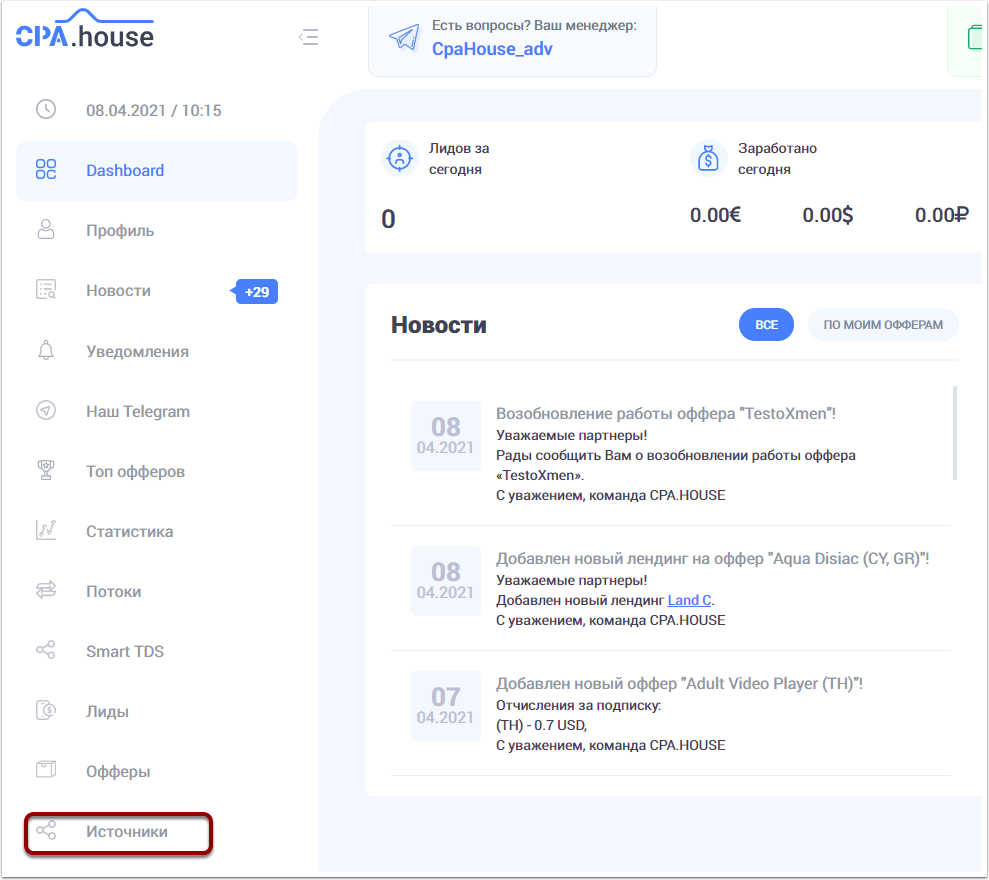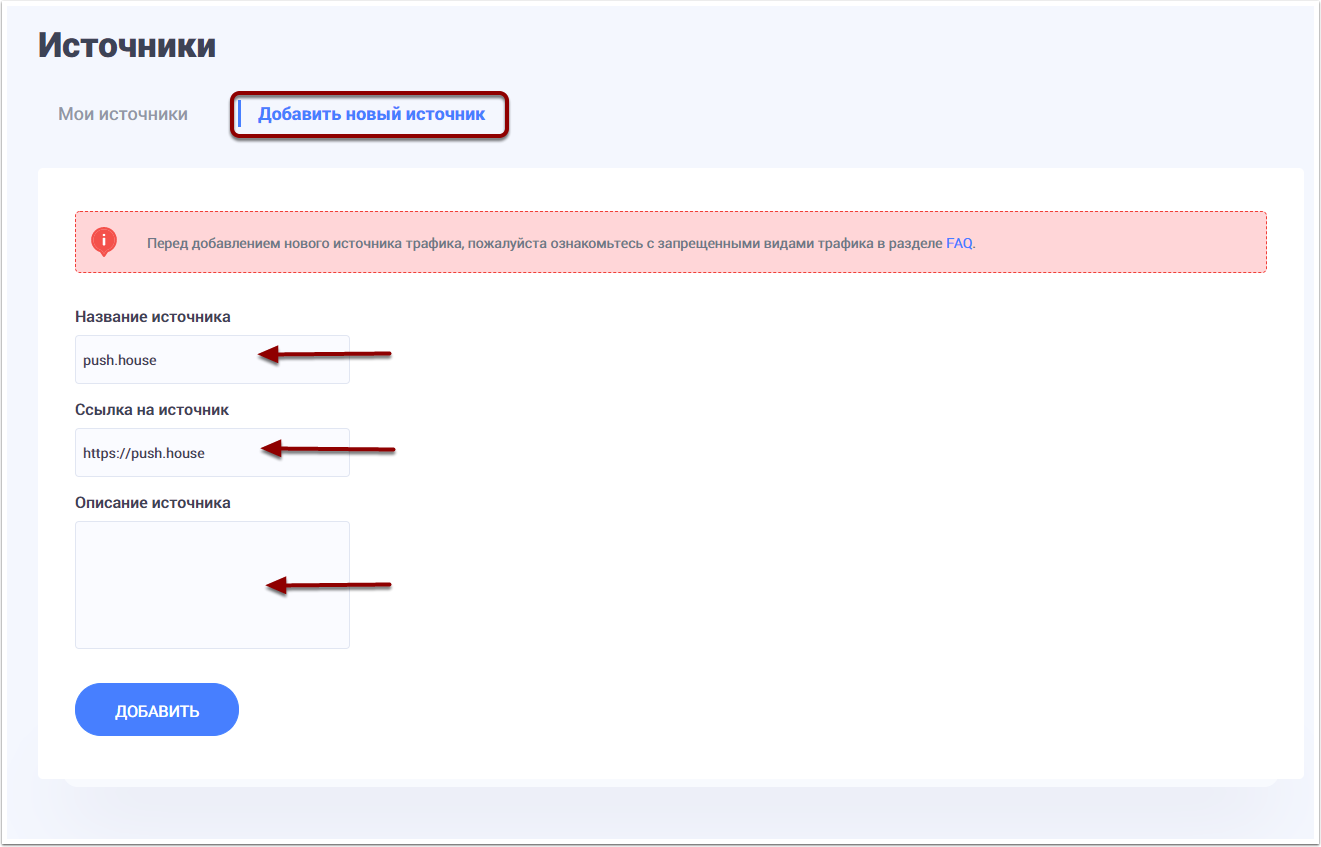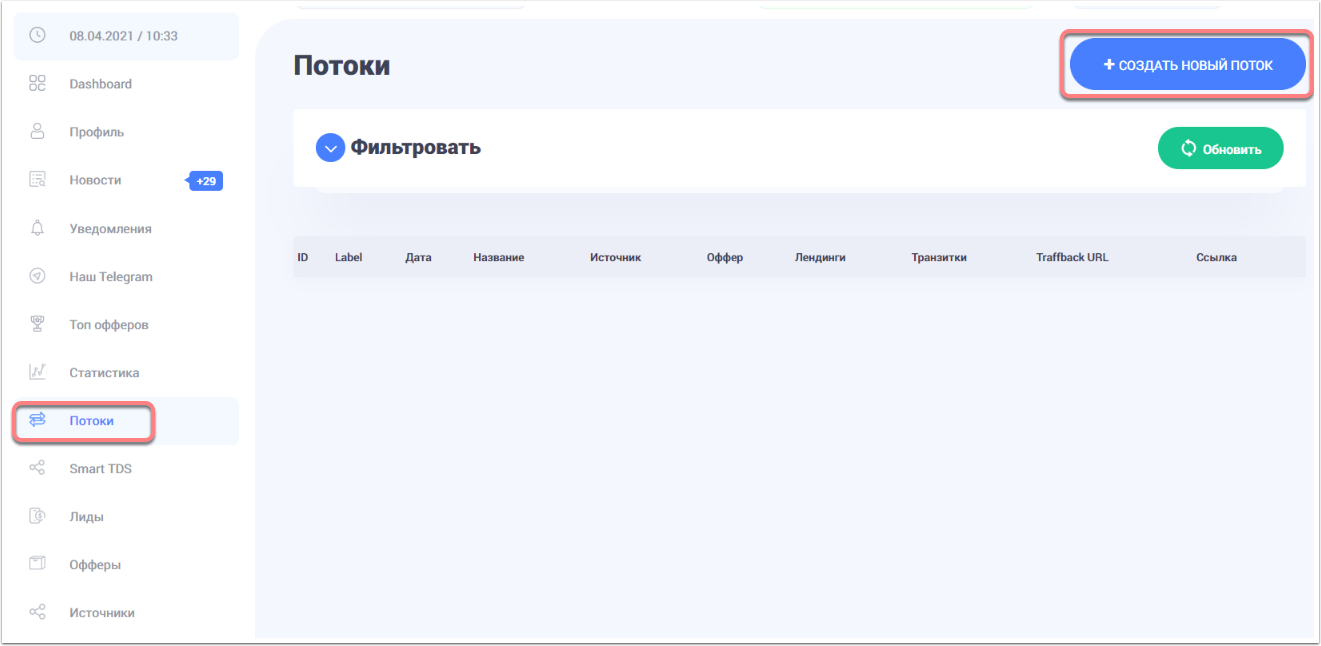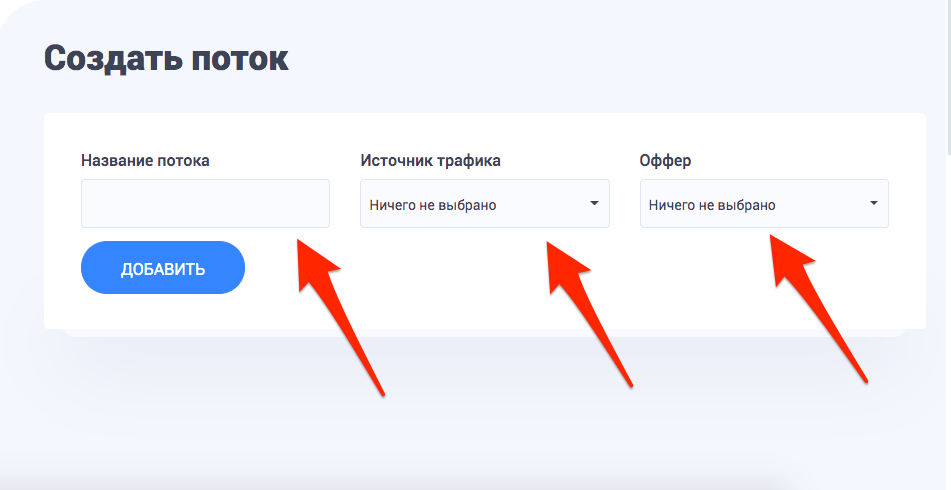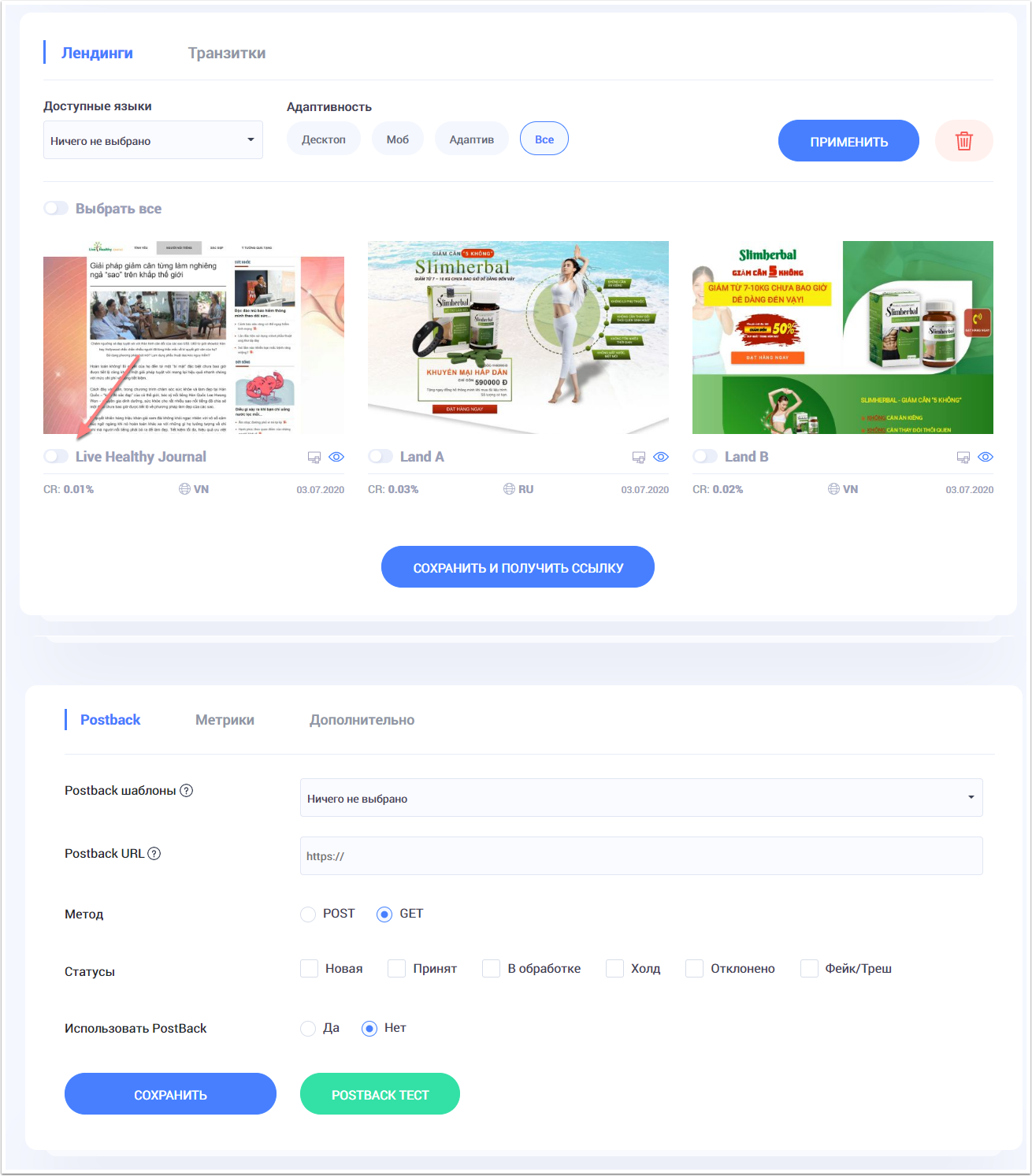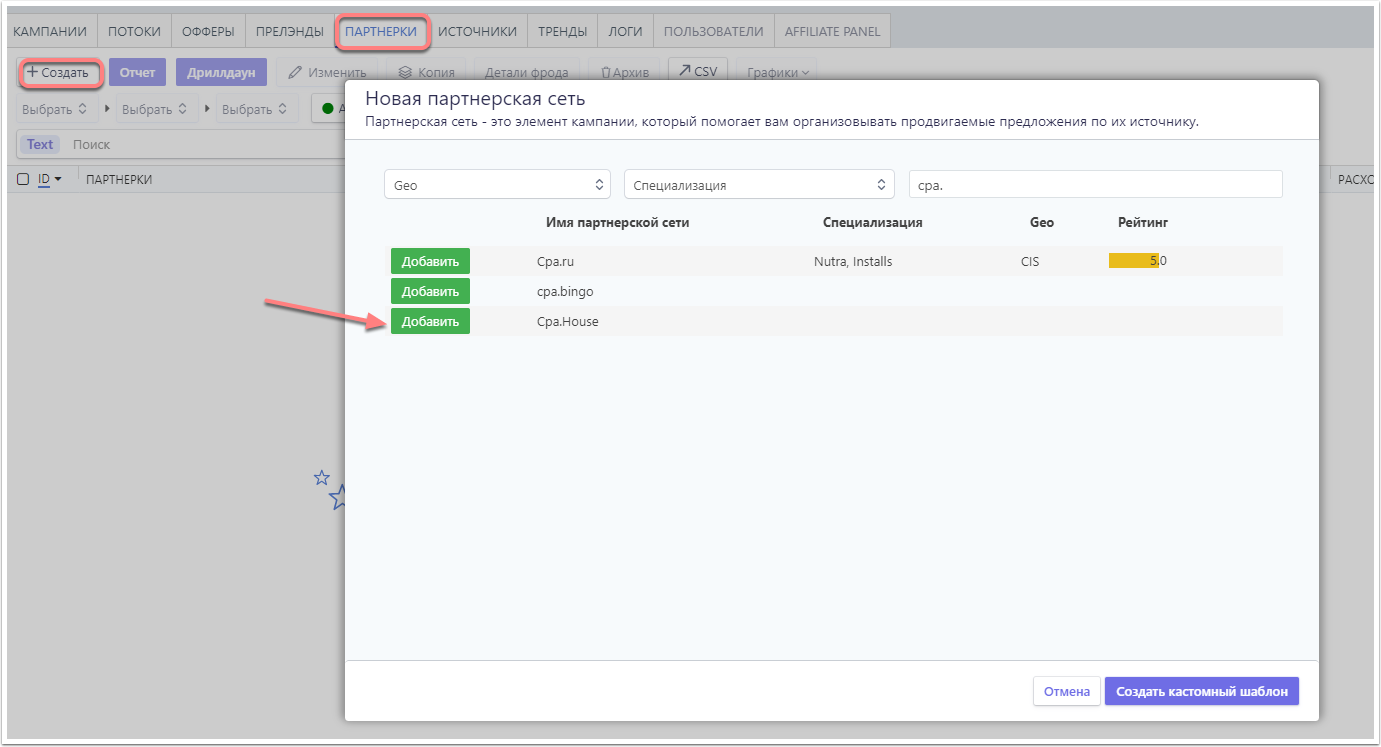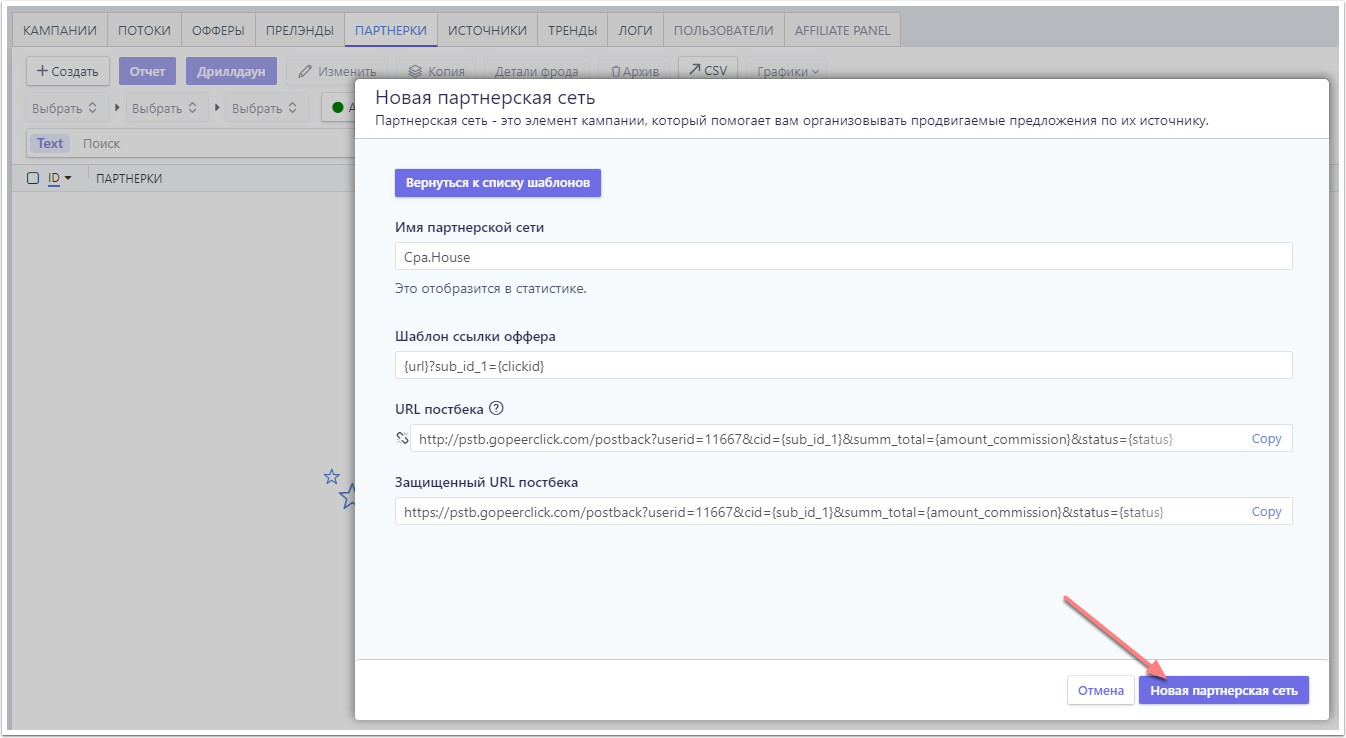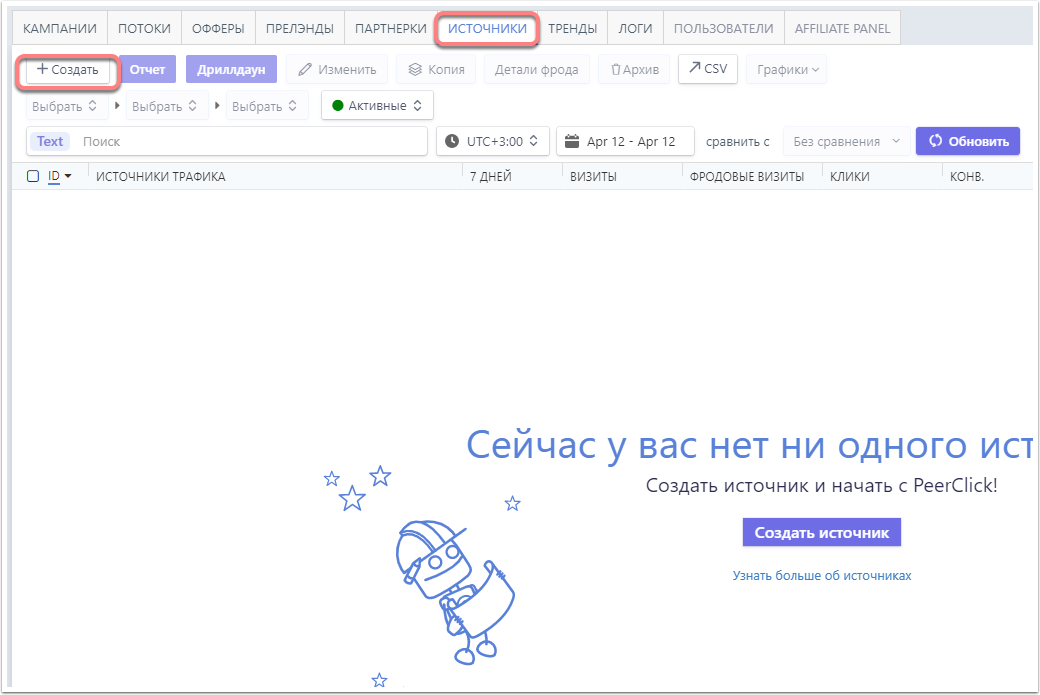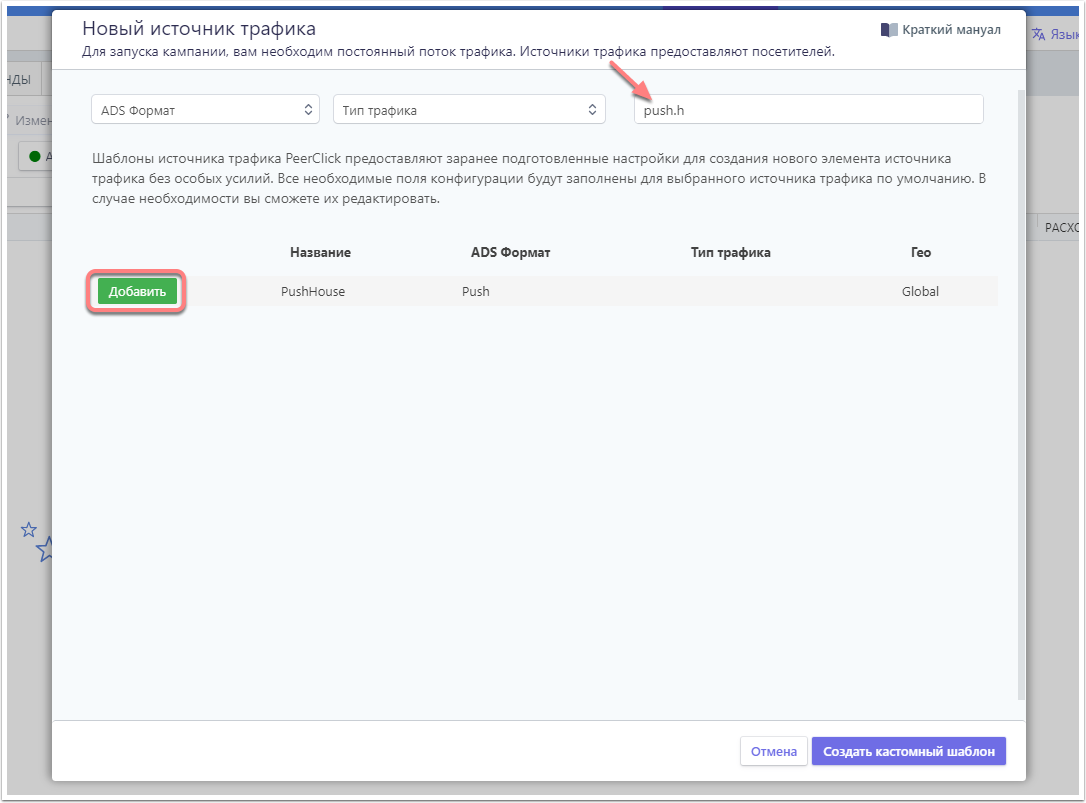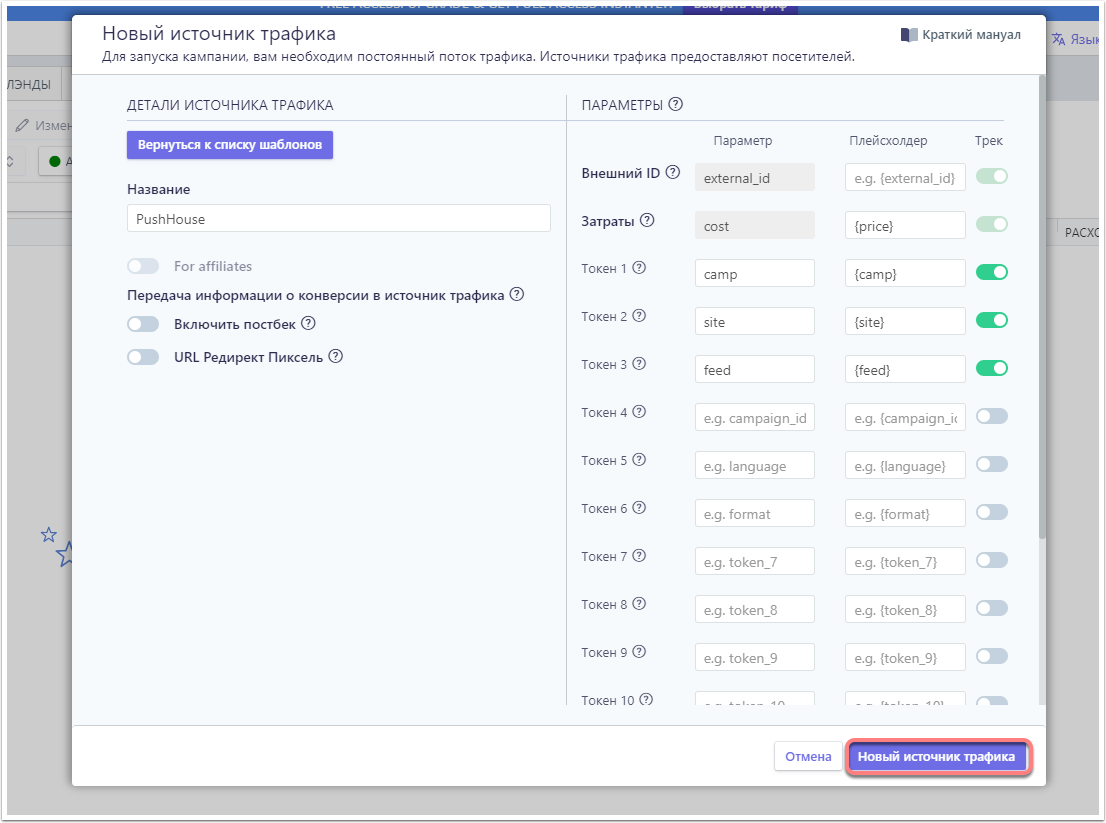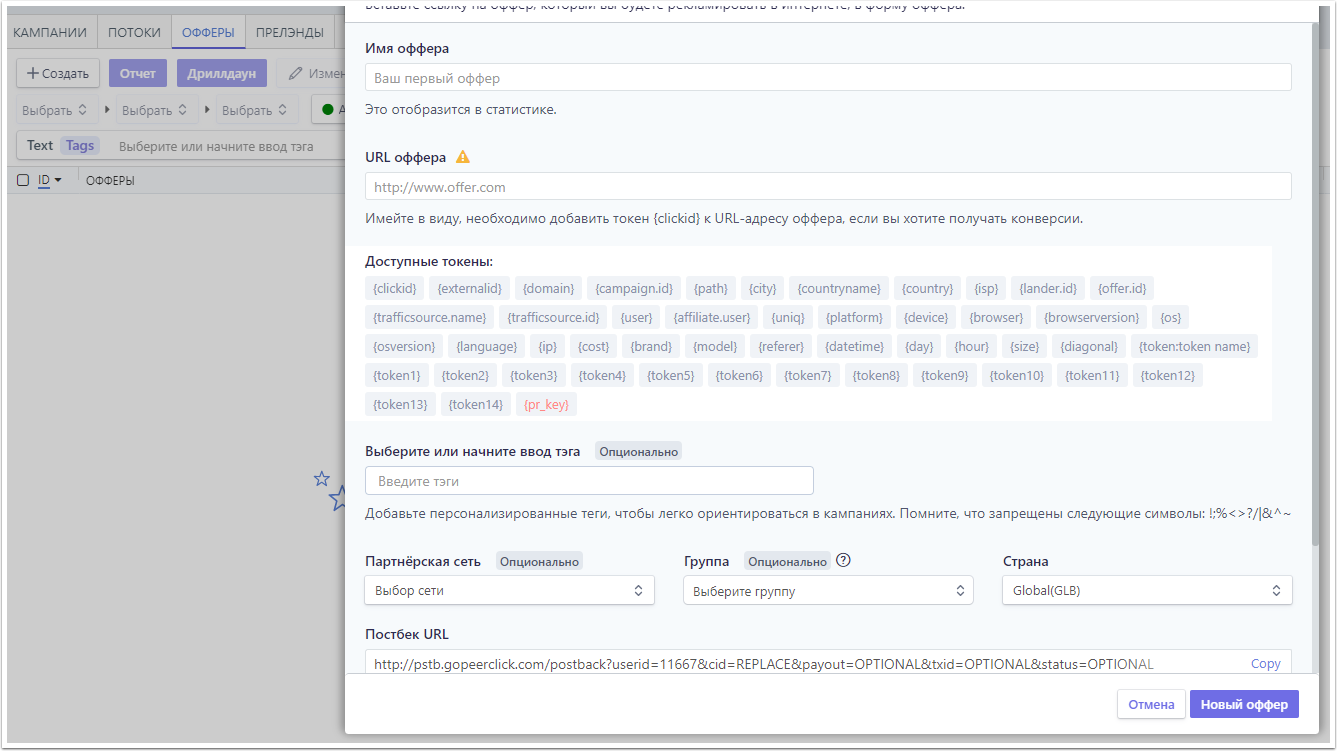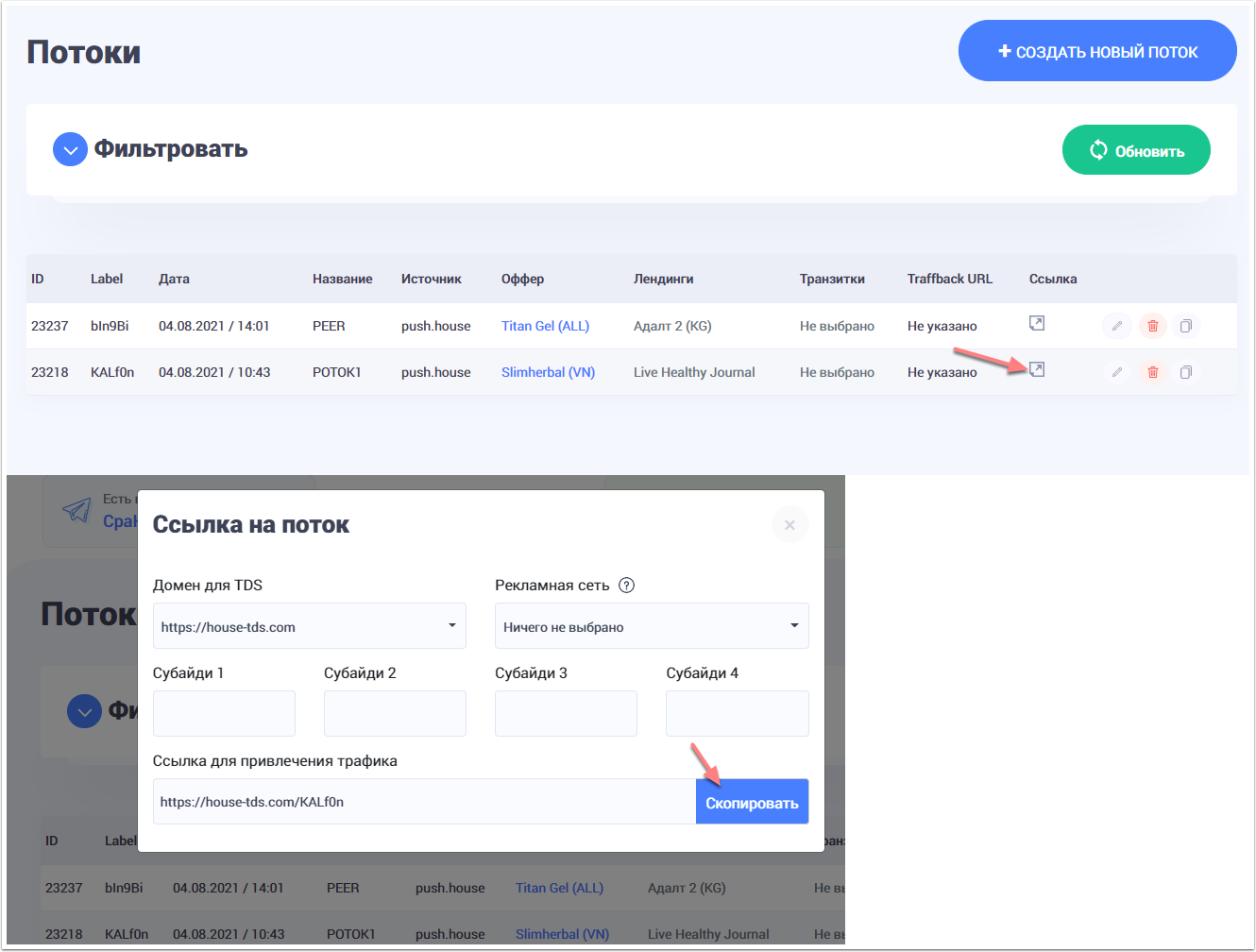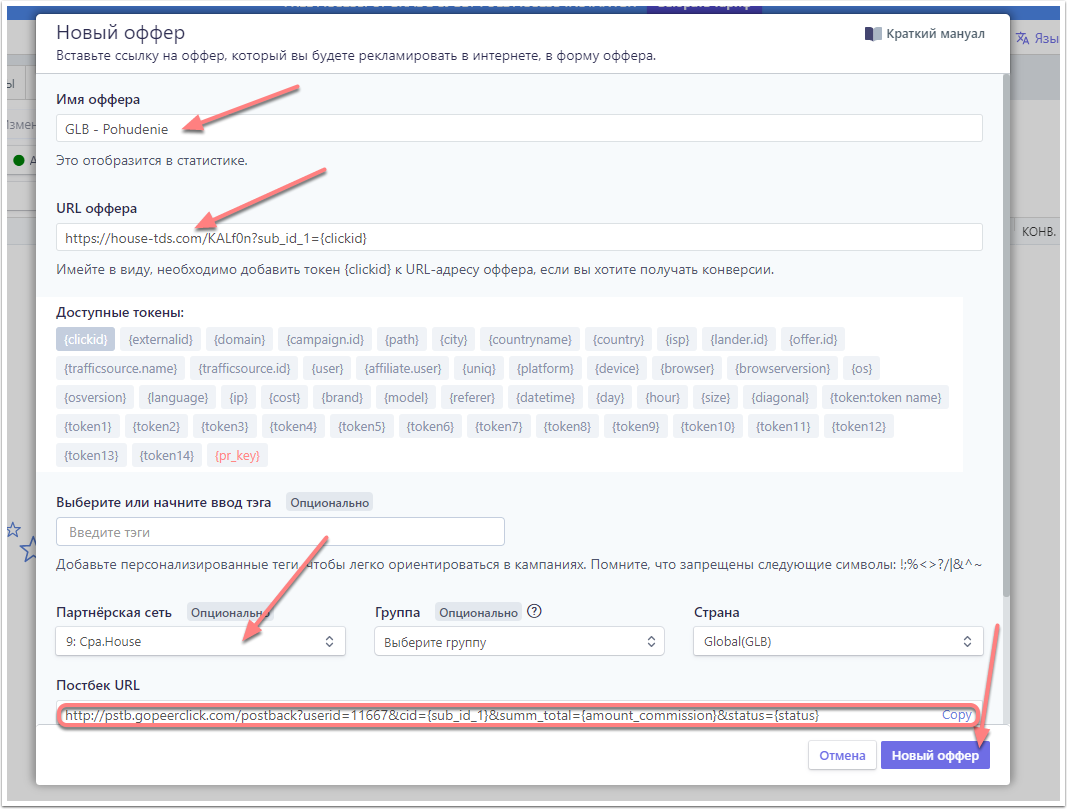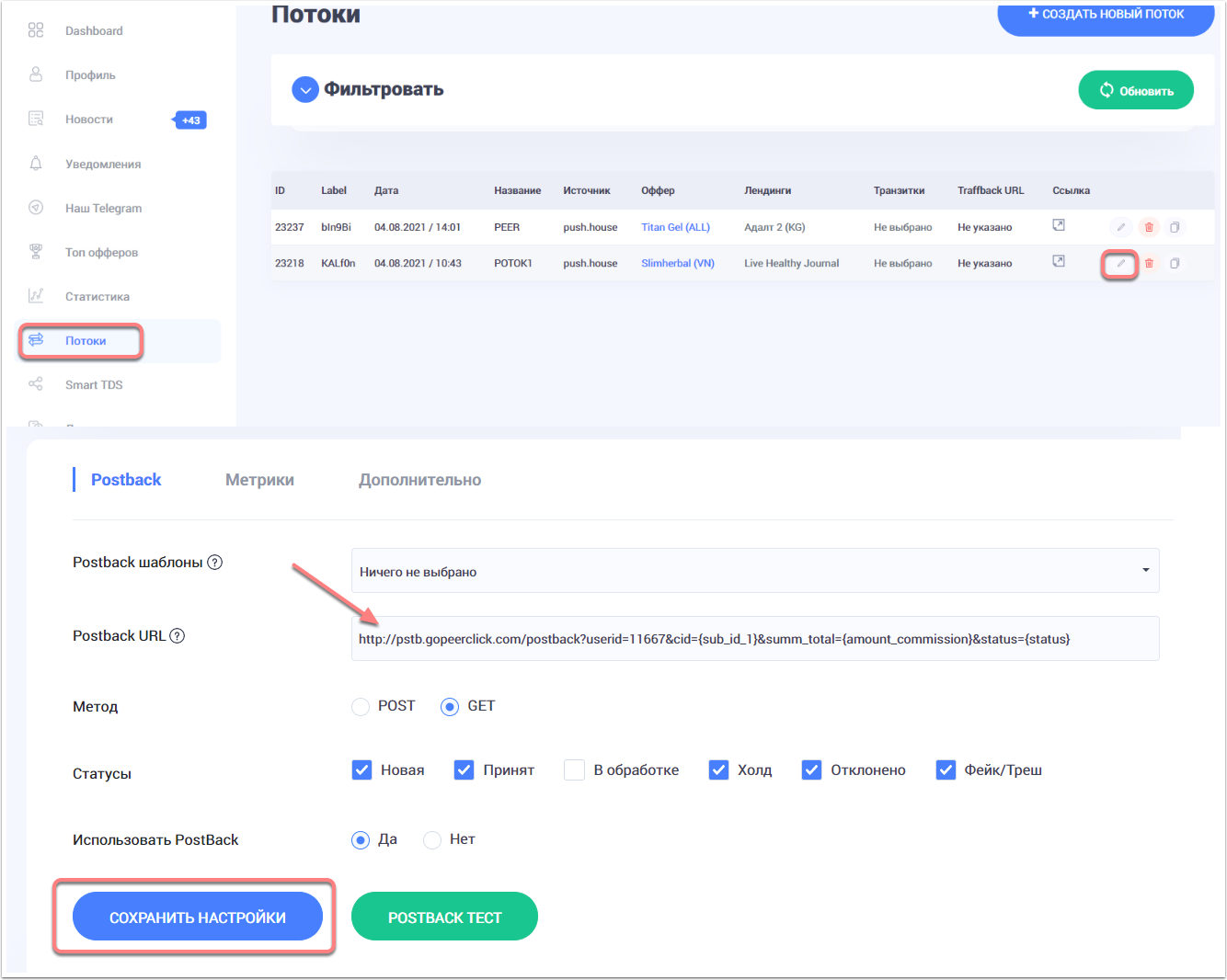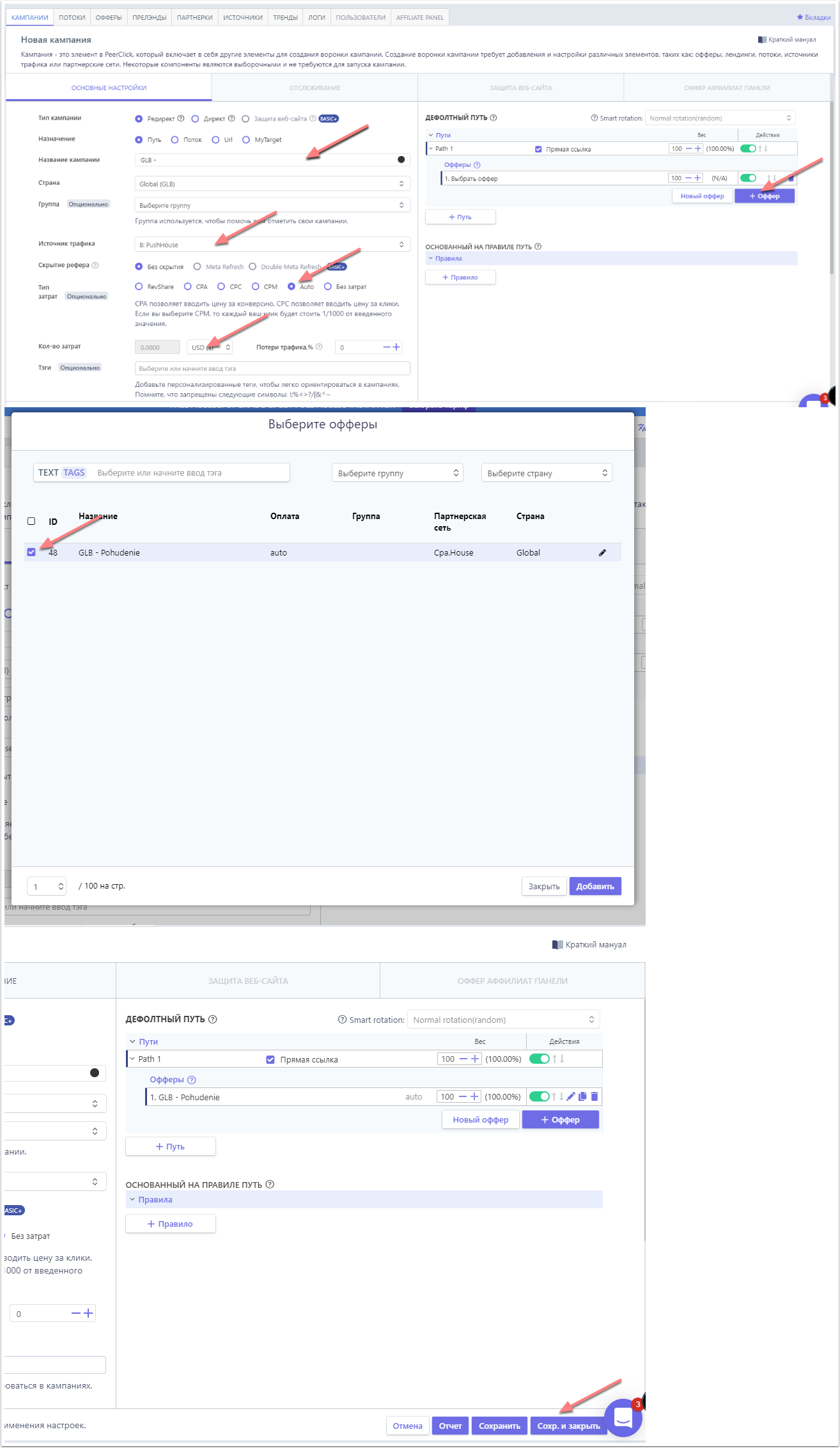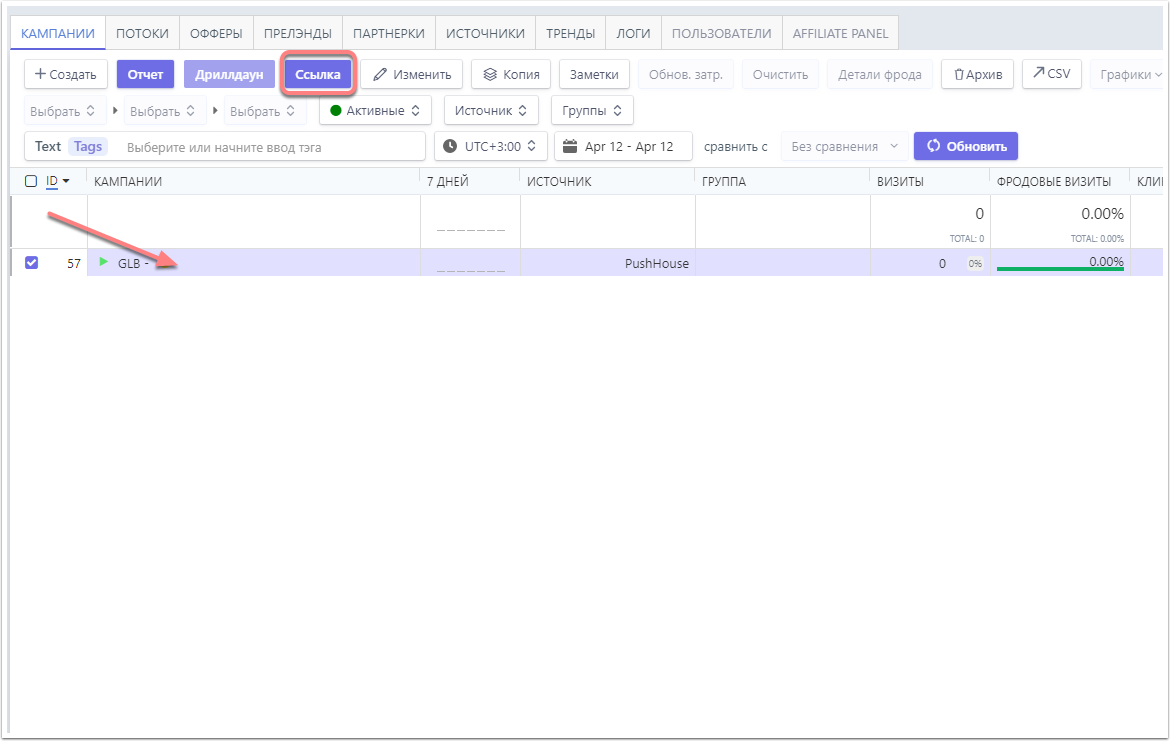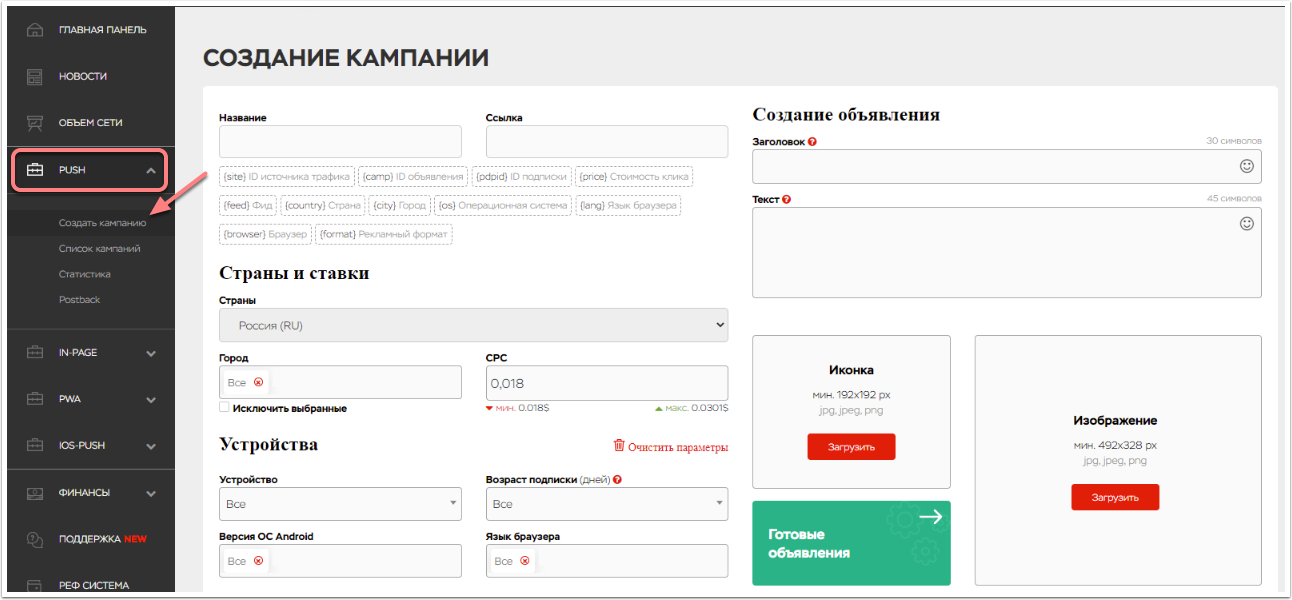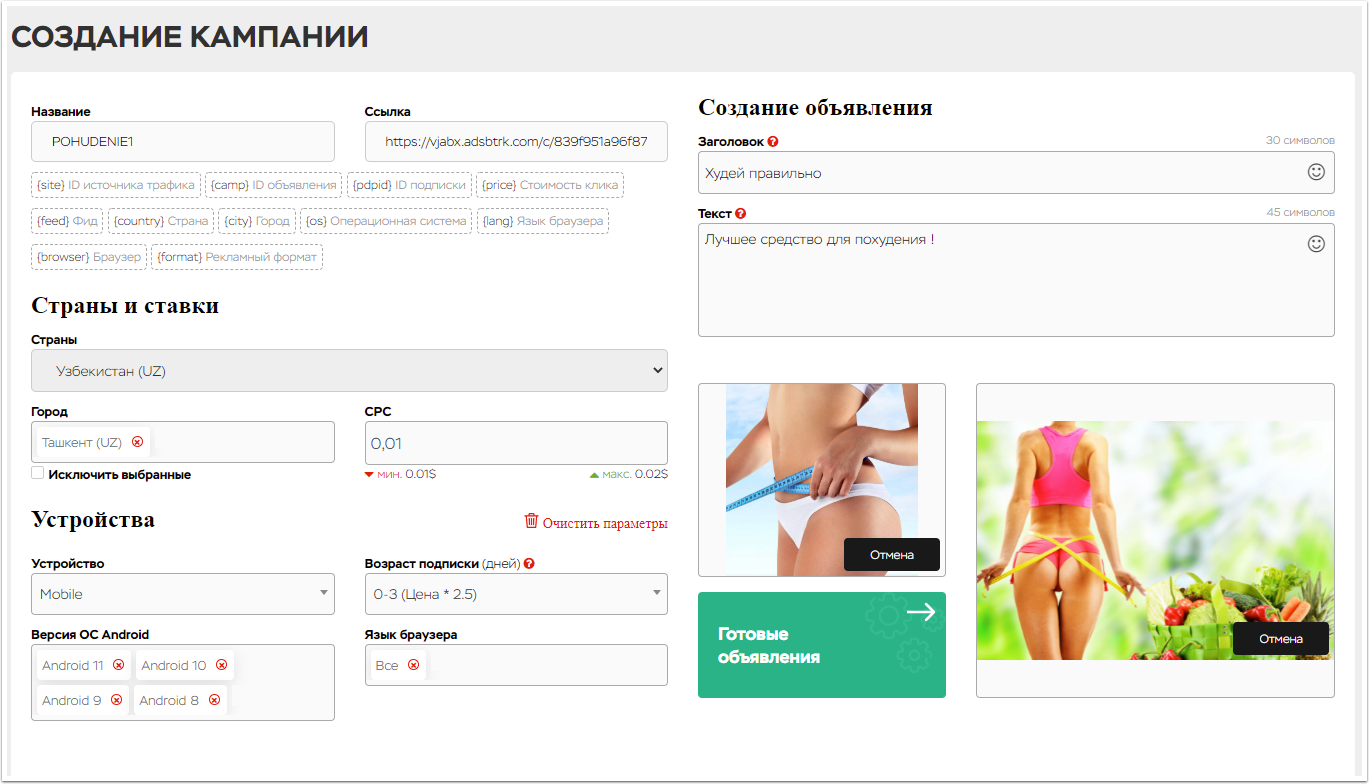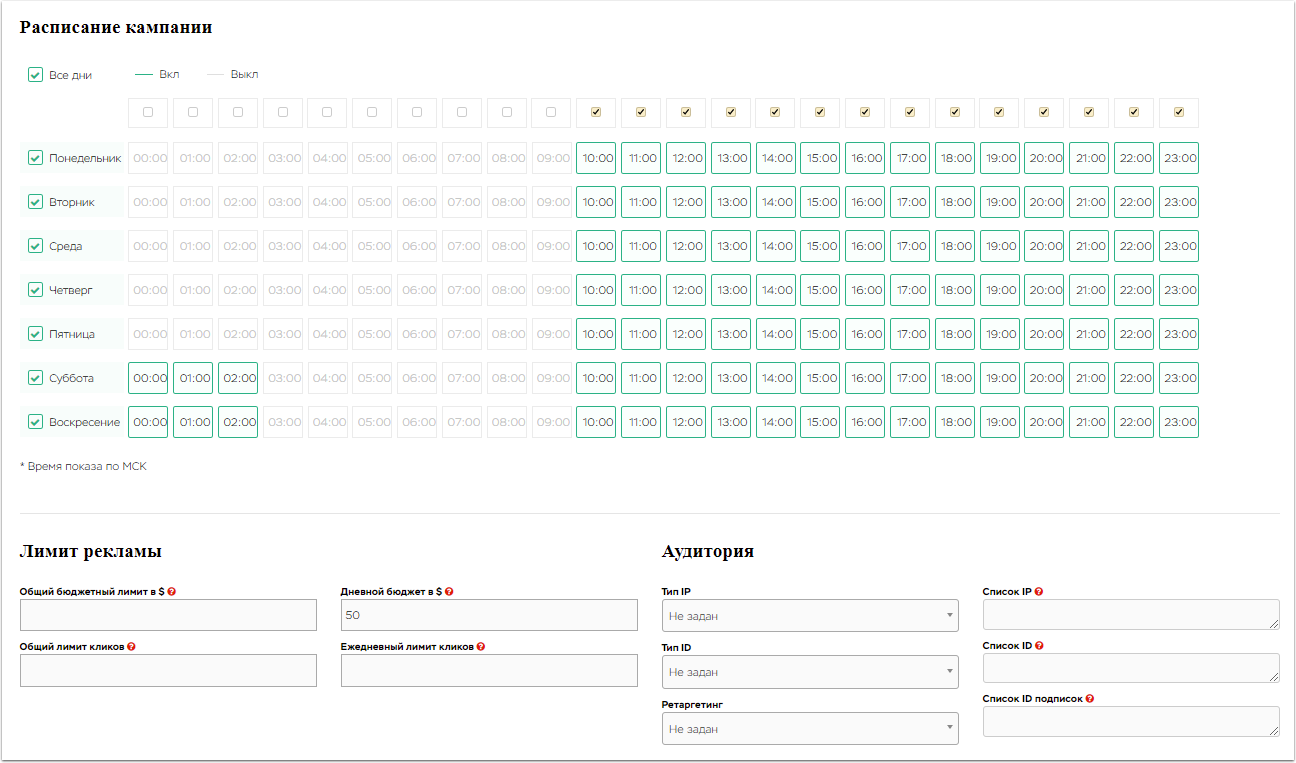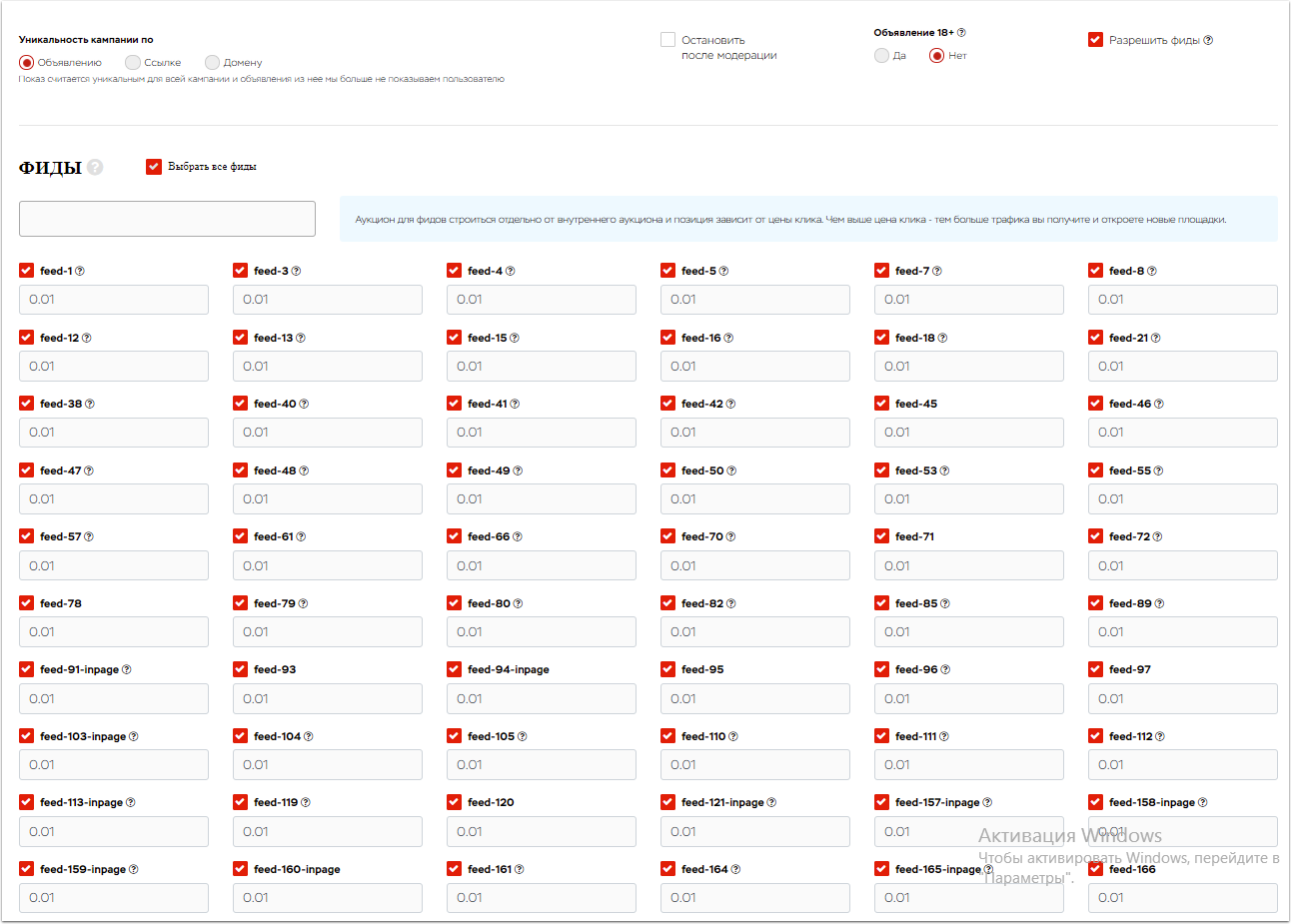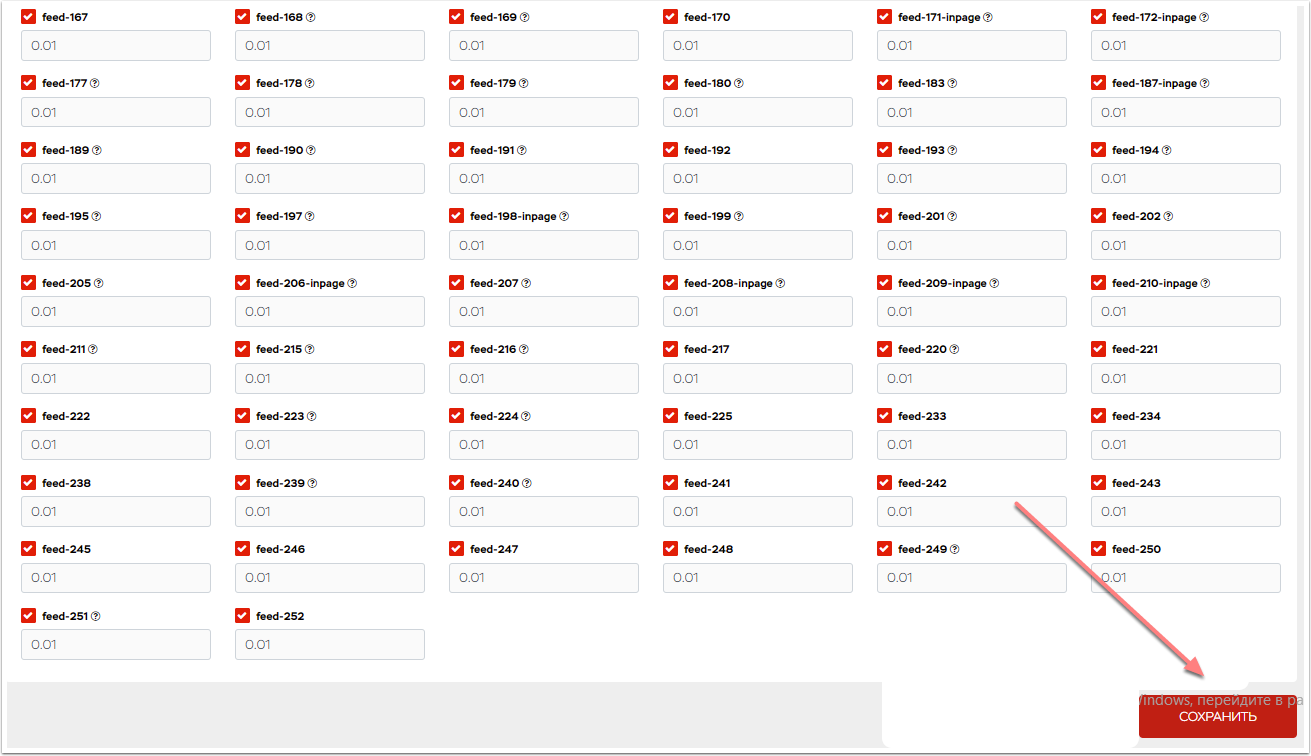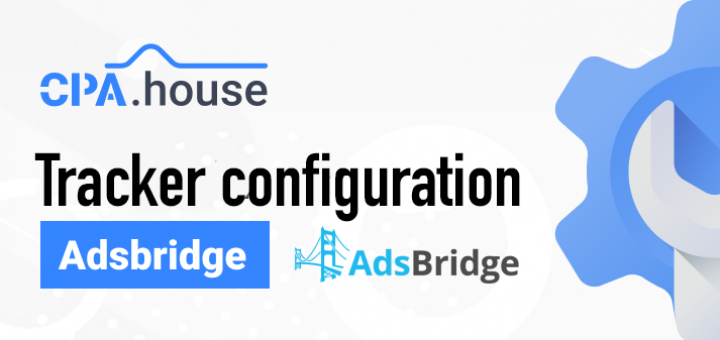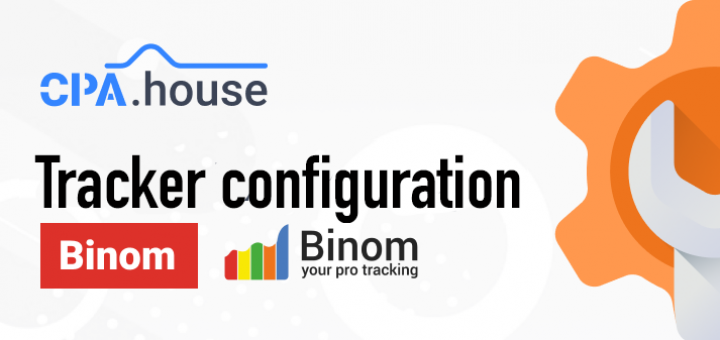- Home Page
- Blog

Hi friends!
In this article, we will explain how to configure PeerClick tracker and how to connect it to CPA.House. Write all questions in the comments.
Step 1: Create a flow
To start working with CPA.HOUSE, you need to add a traffic source.
In the main menu, click on "Sources".
In the Sources window, click on the "Add new source" button. Give your traffic source a name, insert the link, add a description and wait for your source to approve the moderation.
Now you need to create a new FLOW. To do it, click on the "FLOWS" menu. Then on the “CREATE NEW FLOW” button.
In a new window, specify the name of the flow (whatever name you like), select the traffic source and the offer you need.
After you clicked the add button, the window with additional flow settings will appear, such as Landing page selection, and Postback settings. To select the landing page of interest or several, click on the switches, marking the ones you want to use. Then press "Save and get a link".
Step 2: Connecting the tracker to CPA.House
To start working with the PeerClick tracker, you need to add our affiliate network CPA.HOUSE in the "Affiliates" section, as well as add PUSH.HOUSE in the "Sources" section.
Click on the "Affiliate" menu, then click on the "+ Create" button, search for CPA.House and click "Add".
Click on the "New affiliate network" button.
Now you need to add the source. Click on the "Sources" menu, then the "+ Create" button.
Find Push.house in the search and click "Add".
Next, click on "New traffic source".
To create an offer, click on the "Offers" menu, then the "+ Create" button.
Go back to CPA.HOUSE and copy the link of your flow. To do this, click on the "Link" icon, in a new window, click on the "Copy" button.
Paste the copied link into the "Offer URL" text field, assign a name (whatever you prefer), select an affiliate network, copy the postback to the clipboard, click on the "New Offer" button.
Return to our created stream in CPA.HOUSE, click on the "Flows" menu item, find your flow, click on the "Edit" icon, go down to the "POSTBACK" settings item, paste the copied postback from PeerClick into the "Postback URL" text field, press the "Save" button.
Now you can create a campaign in PeerClick. Go to the "Campaigns" menu and press the "+ Create" button. In the "New campaign" window, specify the name (optional), traffic source, cost type (auto), currency. Check the “direct link” checkbox and click on the "+ Offer" button. In the window that appears, mark our newly created offer, click on the "Add" button. Then click "Save and Close".
Highlight your campaign, press the "Link" button.
Step 3: Connect Push.House
Go to PUSH.HOUSE, click on the "PUSH" menu, then the "Create campaign" item.
In the "Link" text box, paste the link from the clipboard to the campaign we created earlier in PeerClick, give your campaign a name. Fill in the header and text fields with information corresponding to your offer, add an icon and an image, mark the GEO and if you need cities, devices, OS versions, browser language and subscription age.
Set up the schedule and limits as you need them.
Indicate the parameter by which the uniqueness of your campaign will be considered. Check the box - whether it is necessary to stop the campaign after passing the moderation. Specify if your campaign contains any +18 content, in our case we put NO with an offer for weight loss. Check the box to allow feeds (default). Adjust the prices for feeds (you can set the same price for all or individually for each feed you need), disable unnecessary ones.
Click the "Save" button
And that's it! Your campaign has been launched and all statistics are transferred to PeerClick.