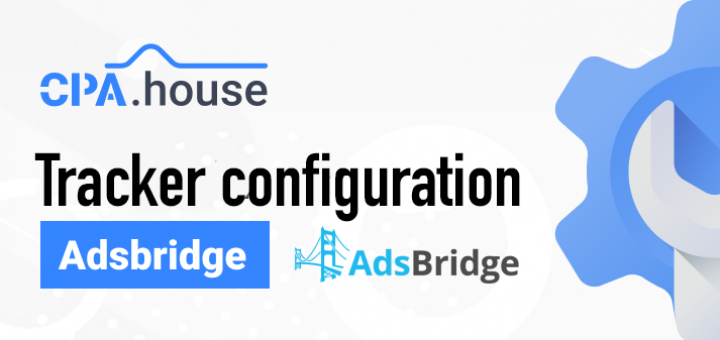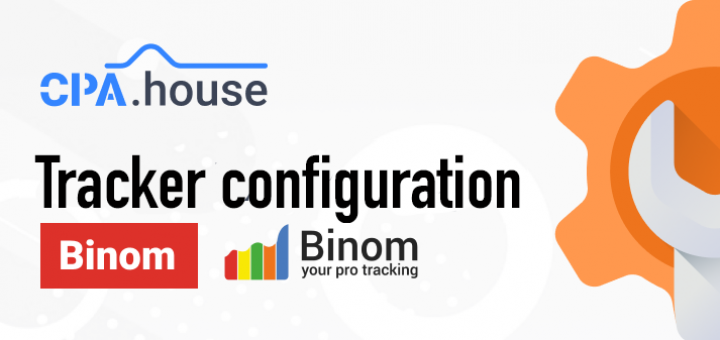- Home Page
- Blog

Привет, друзья!
В этой статье мы разберем настройку трекера Keitaro и как его подключить к CPA.House. Все вопросы пишите в комментариях.
Шаг 1: Создание потока
Для начала работы с CPA.HOUSE Вам необходимо добавить источник трафика.
В главном меню кликаем на "Источники".
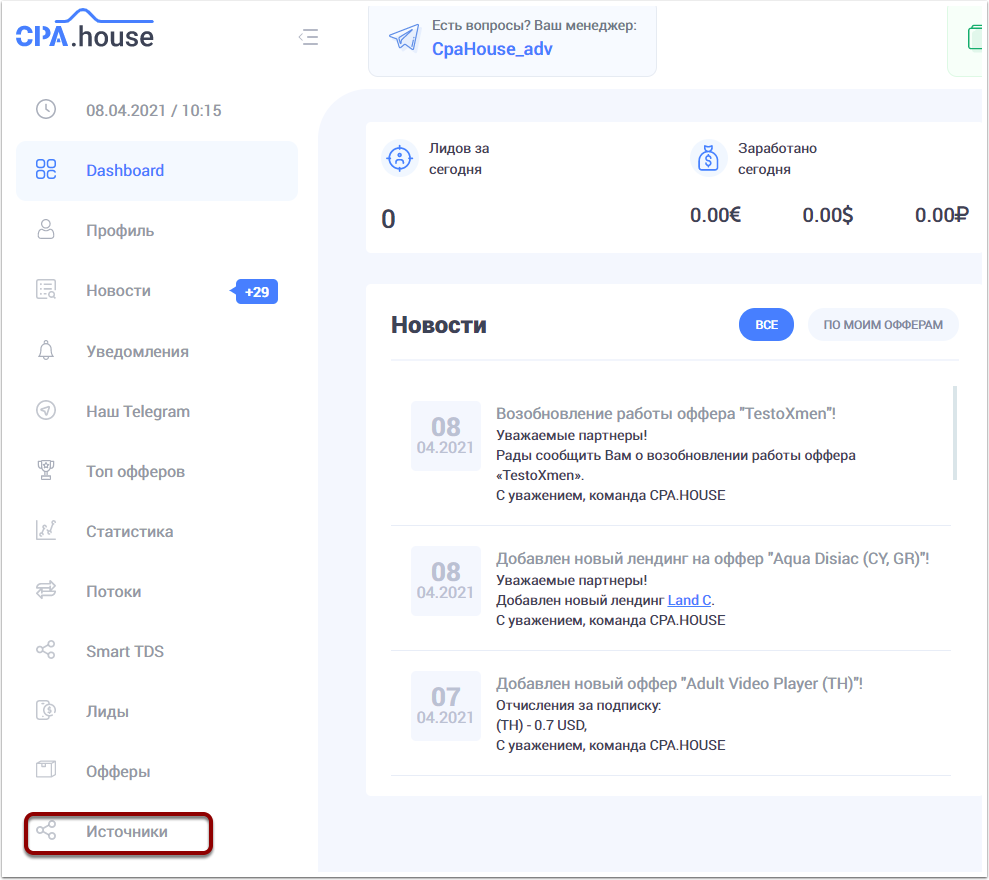
В окне Источники, кликаем на кнопку "Добавить новый источник". Указываем наименование, вставляем ссылку, добавляем описание и ждем пока ваш источник одобрит модерация.
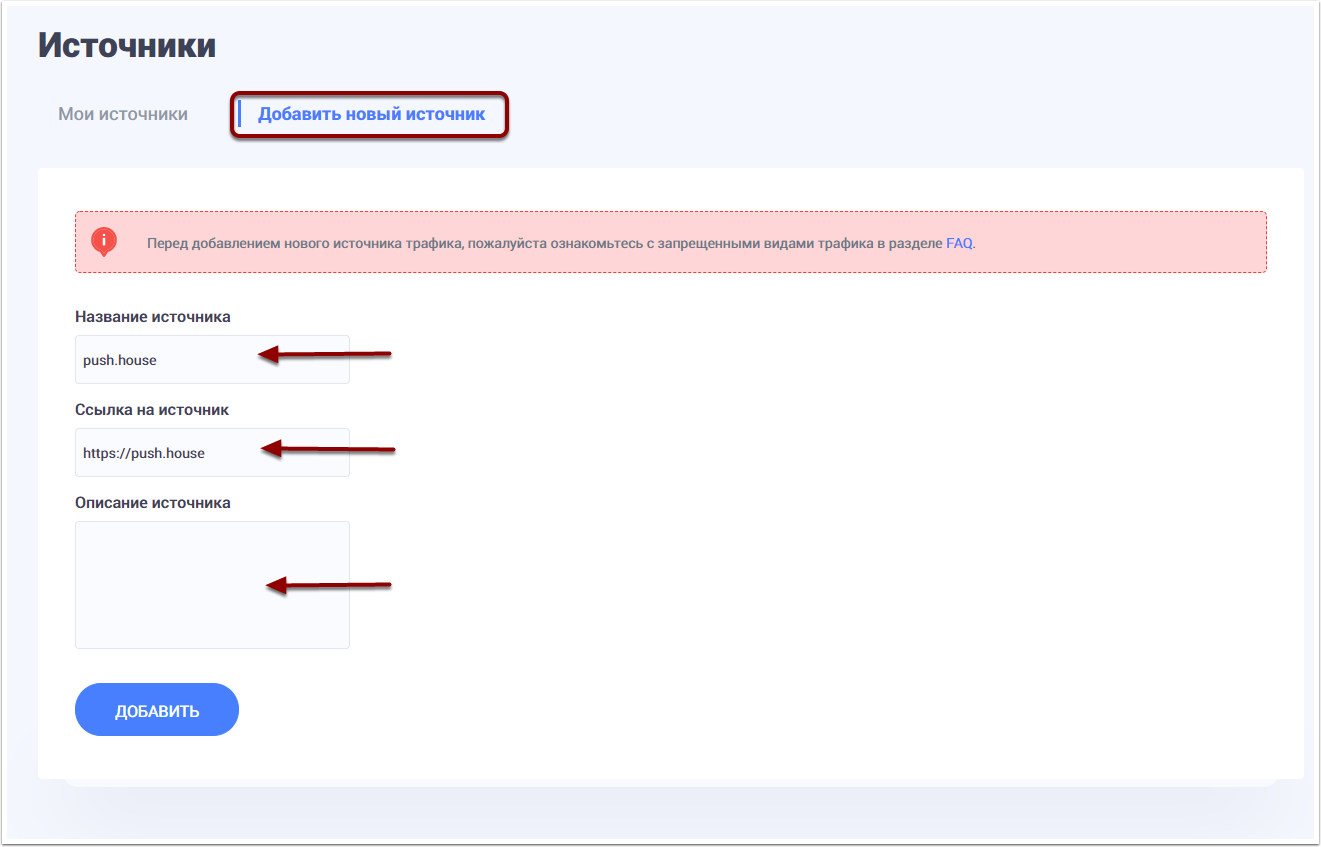
Теперь вам понадобится создать новый поток. Для создания потока, кликаем на меню "ПОТОКИ". Кликаем на кнопке "СОЗДАТЬ НОВЫЙ ПОТОК".
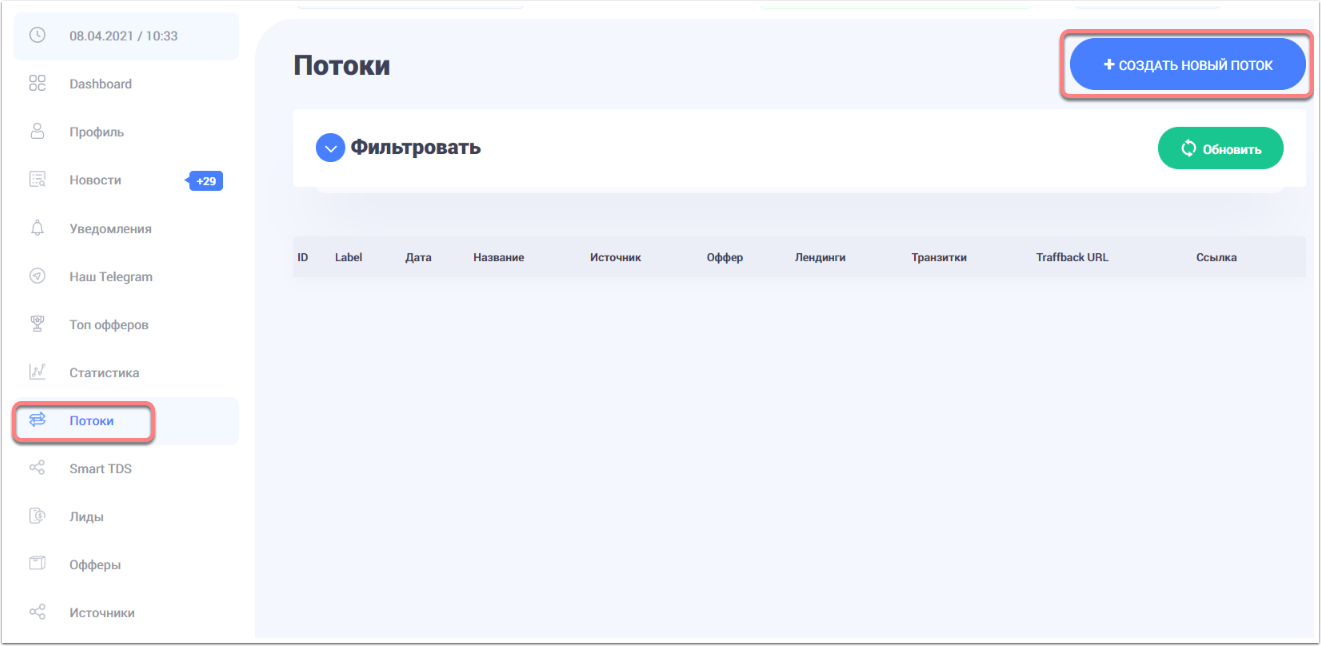
В новом окне указываем имя потока (на свое усмотрение), выбираем источник трафика и нужный вам оффер.
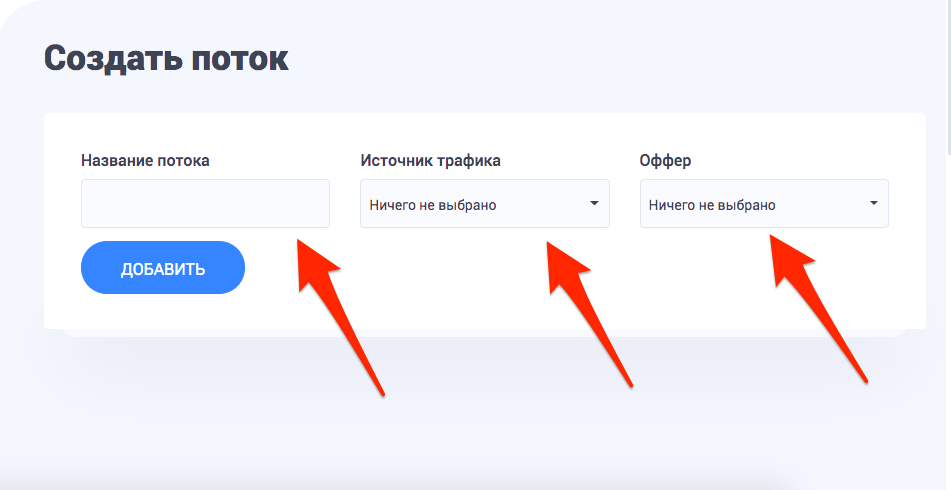
После того как вы нажали кнопку добавить, появятся окна с дополнительными настройками потока, такие как Выбор лендинга, и Настройки Рostback. Для выбора интересующего лендинга или же нескольких, кликаем на переключатели, отмечая нужные. Нажимаем кнопку "Сохранить и получить ссылку".
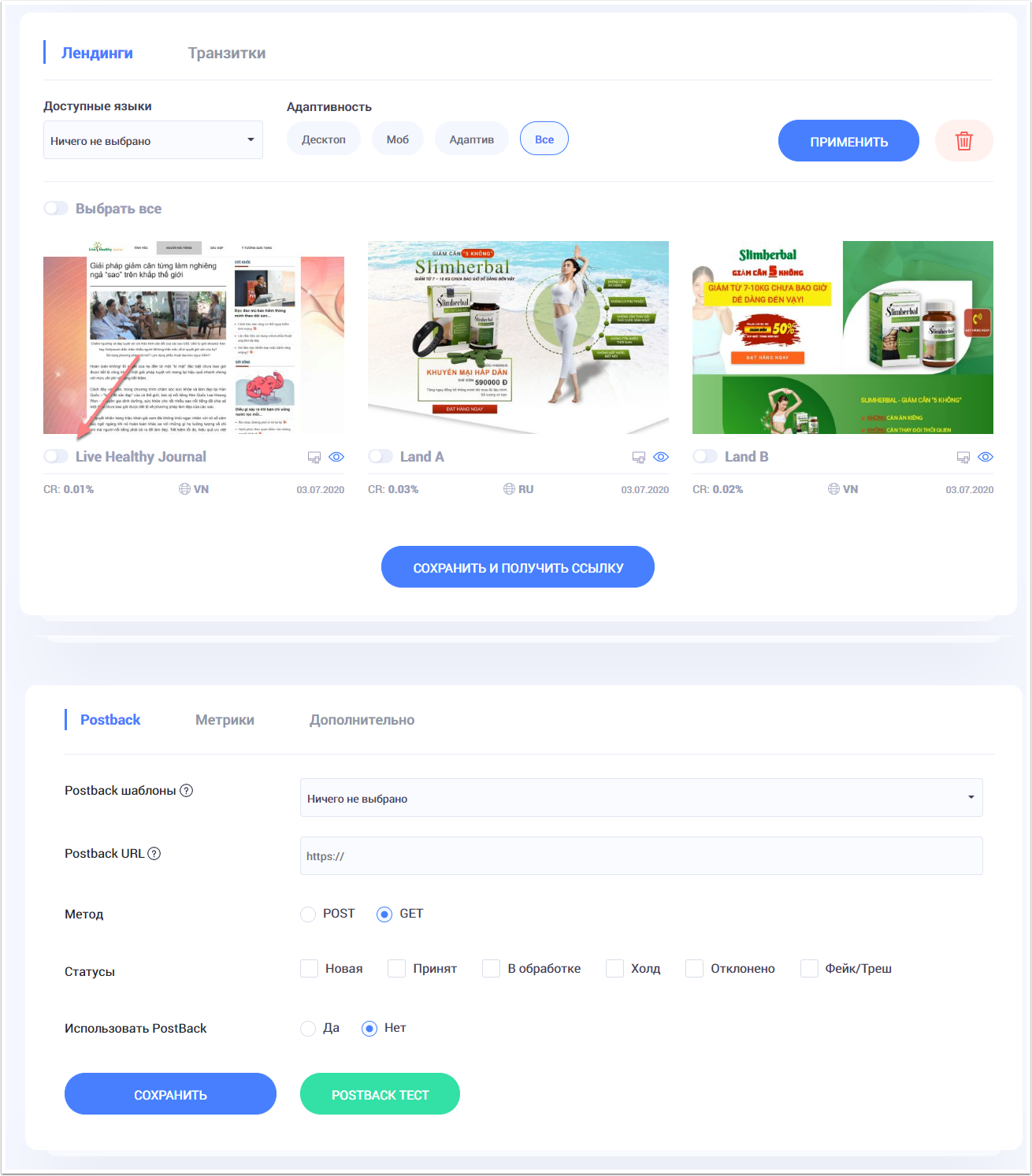
Шаг 2: Подключение трекера к CPA.House
Для начала работы с трекером Keitaro вам необходимо добавить нашу партнерскую сеть CPA.HOUSE в разделе "Партнерские сети", а так же добавить PUSH.HOUSE в разделе "Источники". Кликаем на меню "Партнерские сети", далее нажимаем кнопку "Создать".
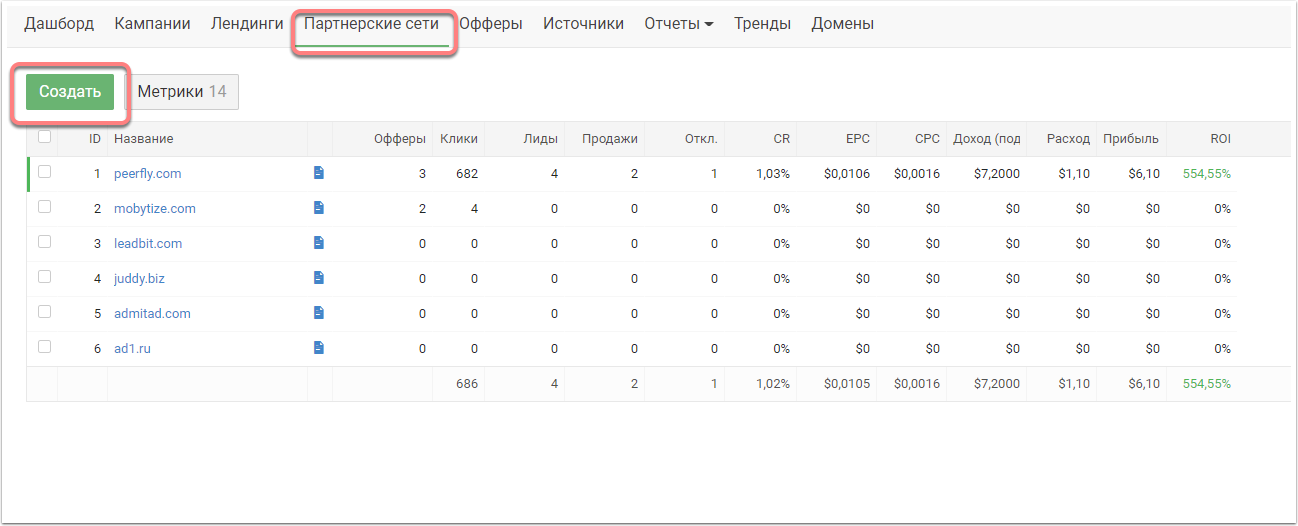
В выпадающем списке шаблонов выбираем CPA.HOUSE, копируем Postback URL в буфер обмена, далее жмем кнопку "Создать".
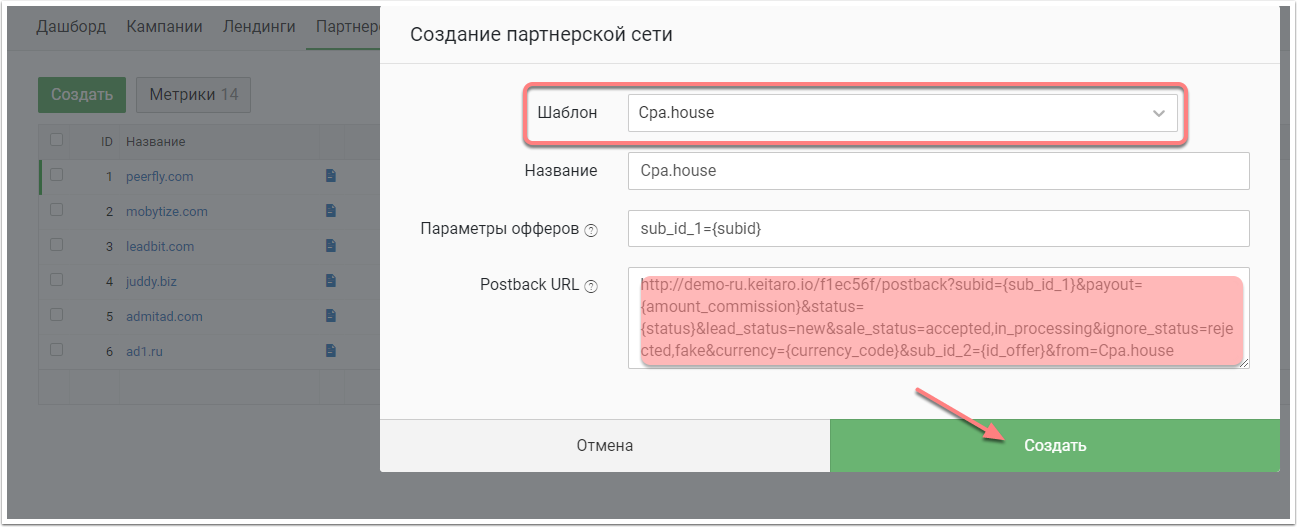
Теперь давайте вернемся в CPA.HOUSE. Тут откроем "Потоки", кликнем редактировать на нашем созданном потоке. Спустимся к разделу Postback, вставим скопированный постбек из Keitaro в текстовое поле "Postback URL" и нажимаем кнопку "Сохранить". Кликаем на иконке "Ссылка", в открывшимся окне жмем на кнопку "Скопировать", теперь ссылка на поток у нас в буфере обмена. Закрываем окно и переходим обратно в Keitaro.
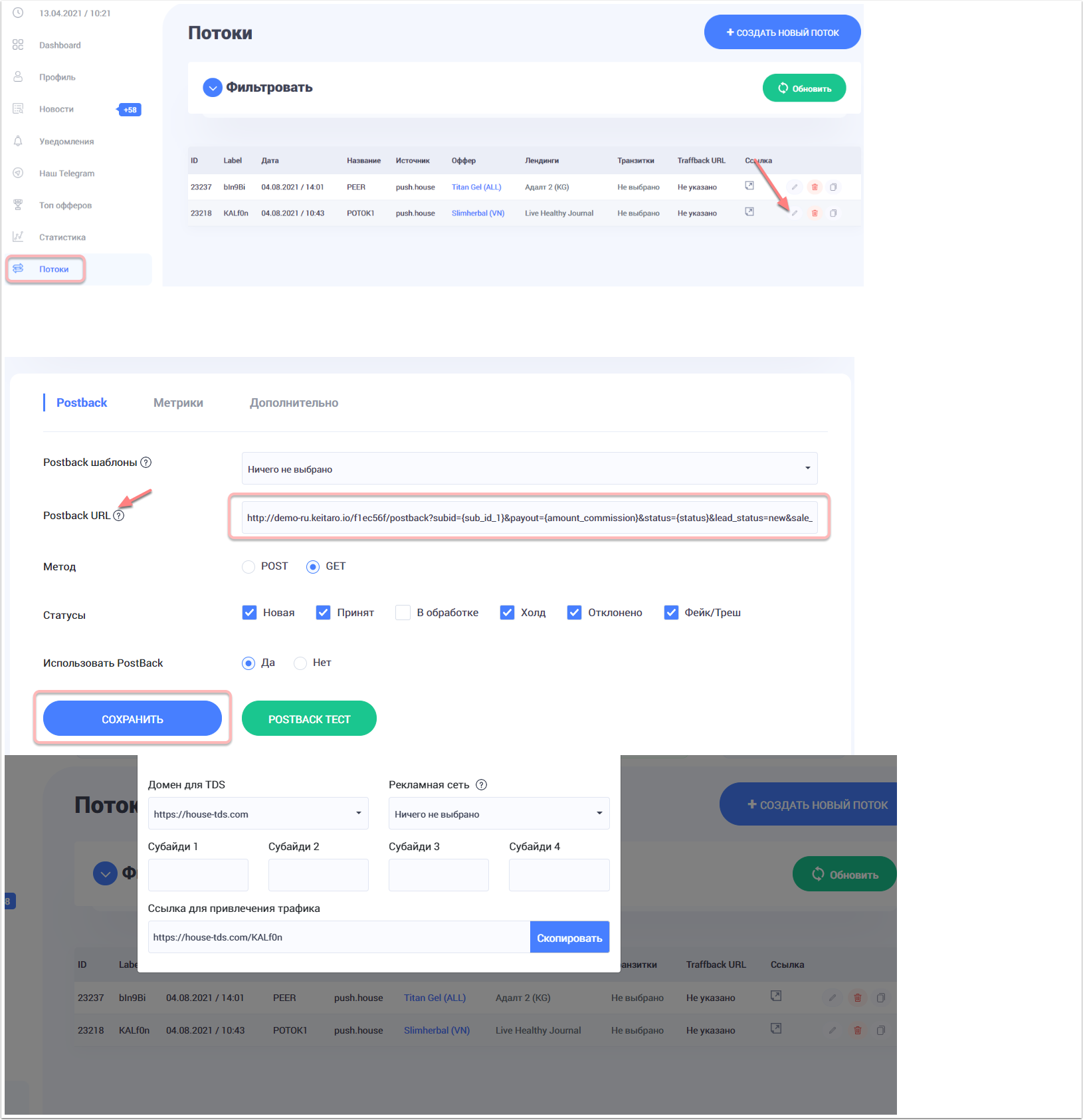
Теперь необходимо создать источник трафика в трекере Keitaro. Кликаем в меню на раздел "Источники", далее кнопку "Создать". В выпадающем списке "Шаблоны", выбираем PUSH.HOUSE и жмем "Создать".
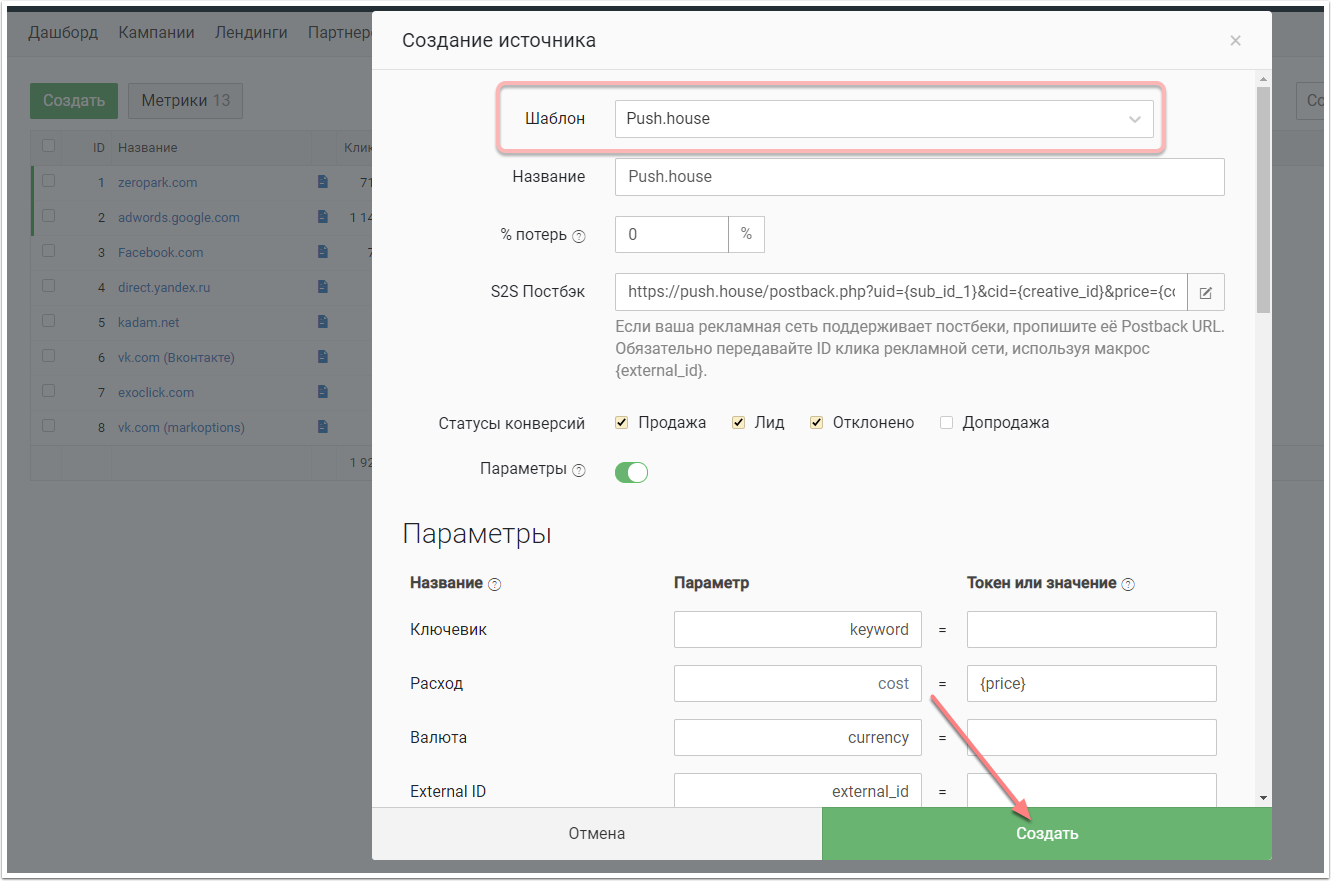
Теперь добавим оффер в Keitaro. Кликаем на меню "Офферы", далее кнопку "Создать". В появившимся окне вводим название оффера (произвольно), выбираем партнерскую сеть и вставляем ссылку на поток скопированную ранее. Жмем "дополнительные настройки", при необходимости выставляем нужные настройки, жмем кнопку "Создать".
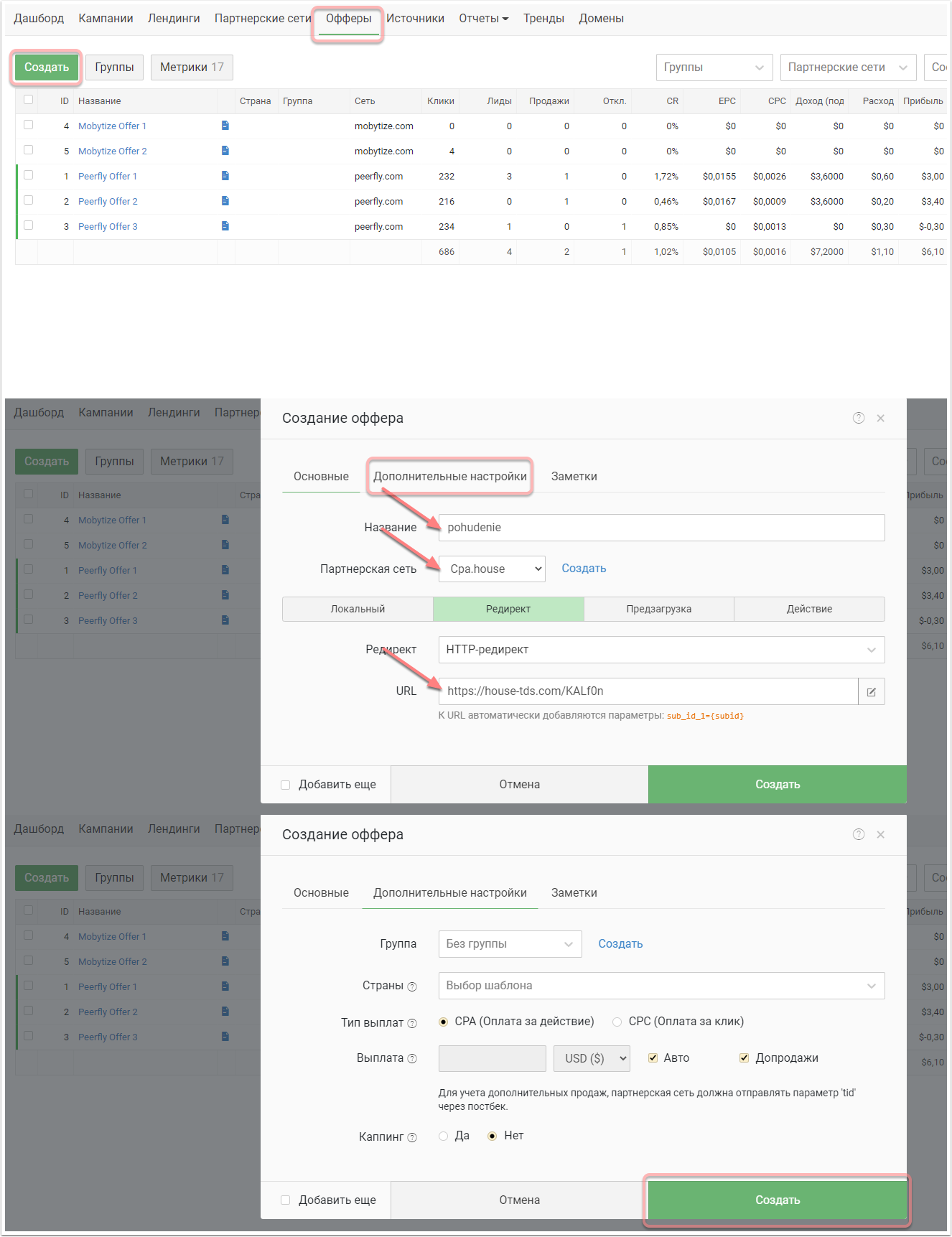
Переходим к созданию кампании. Кликаем меню "Кампании", жмем кнопку "Создать". В появившимся окне выбираем Домен(если вы привязали один или несколько своих). Выбираем источник, в нашем случае это PUSH.HOUSE. Кликаем на кнопку "Создать поток". Указываем наименование и жмем на меню "Схема". Нажимаем на кнопку "добавить офферы", выбираем наш недавно созданный оффер. Жмем кнопку "Применить". И наконец, нажимаем кнопку "Сохранить".
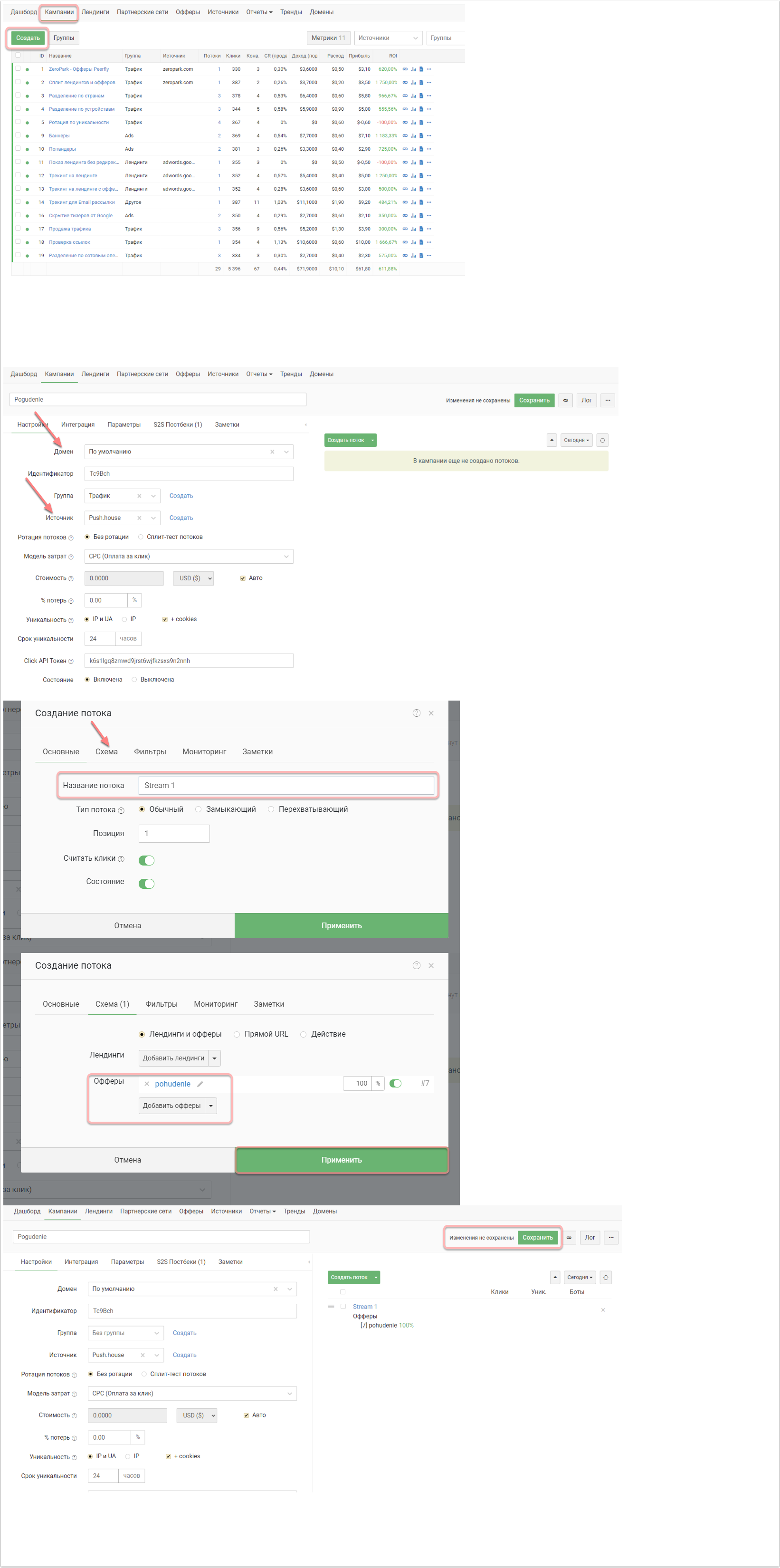
Копируем ссылку на нашу кампанию.

Шаг 3: Подключаем Push.House
Переходим в PUSH.HOUSE, кликаем на меню "PUSH", далее пункт "Создать кампанию".
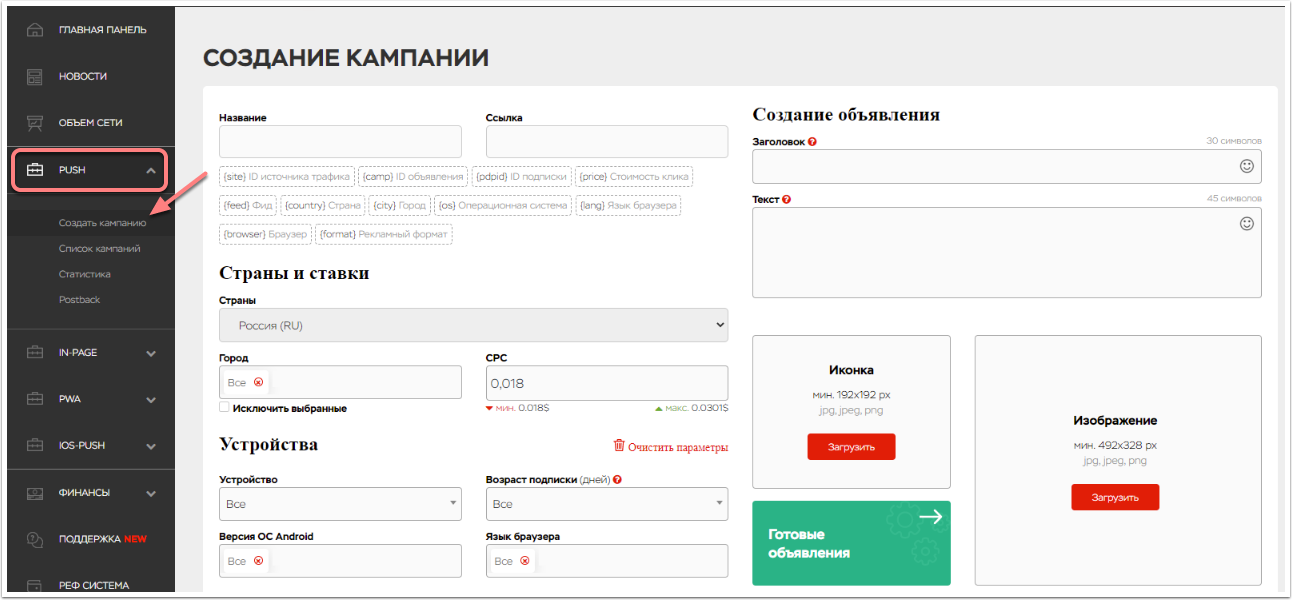
В текстовое поле "Ссылка" вставляем ссылку из буфера обмена на созданную ранее нами кампанию в Keitaro, присваиваем название. Заполняем поля заголовок и текст соответствующие вашему офферу, добавляем иконку и изображение, отмечаем ГЕО и если вам необходимо города, устройства, версии ОС, язык браузера и возраст подписки.
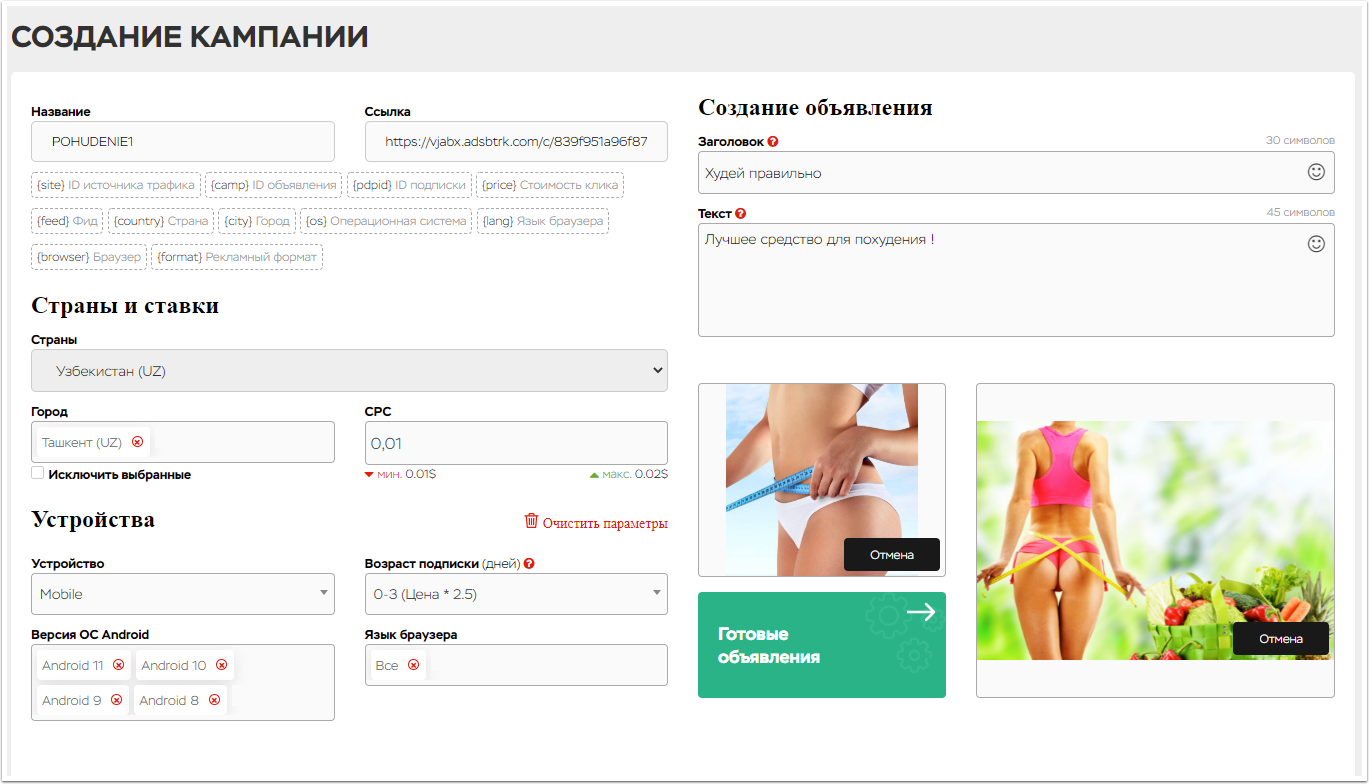
Настраиваем расписание и лимиты.

Указываем параметр по которому будет считаться уникальность вашей кампании. Отмечаем галочкой - необходимо ли остановить кампанию после прохождения модерации. Выбираем рейтинг 18+ если ваша кампания является таковой, в нашем случае с оффером на похудение ставим - НЕТ. Отмечаем галочкой разрешить фиды (стоит по умолчанию). Настраиваем цены для фидов (можно ставить цену для всех одинаковую либо индивидуально для каждого нужного вам фида), отключаем не нужные.
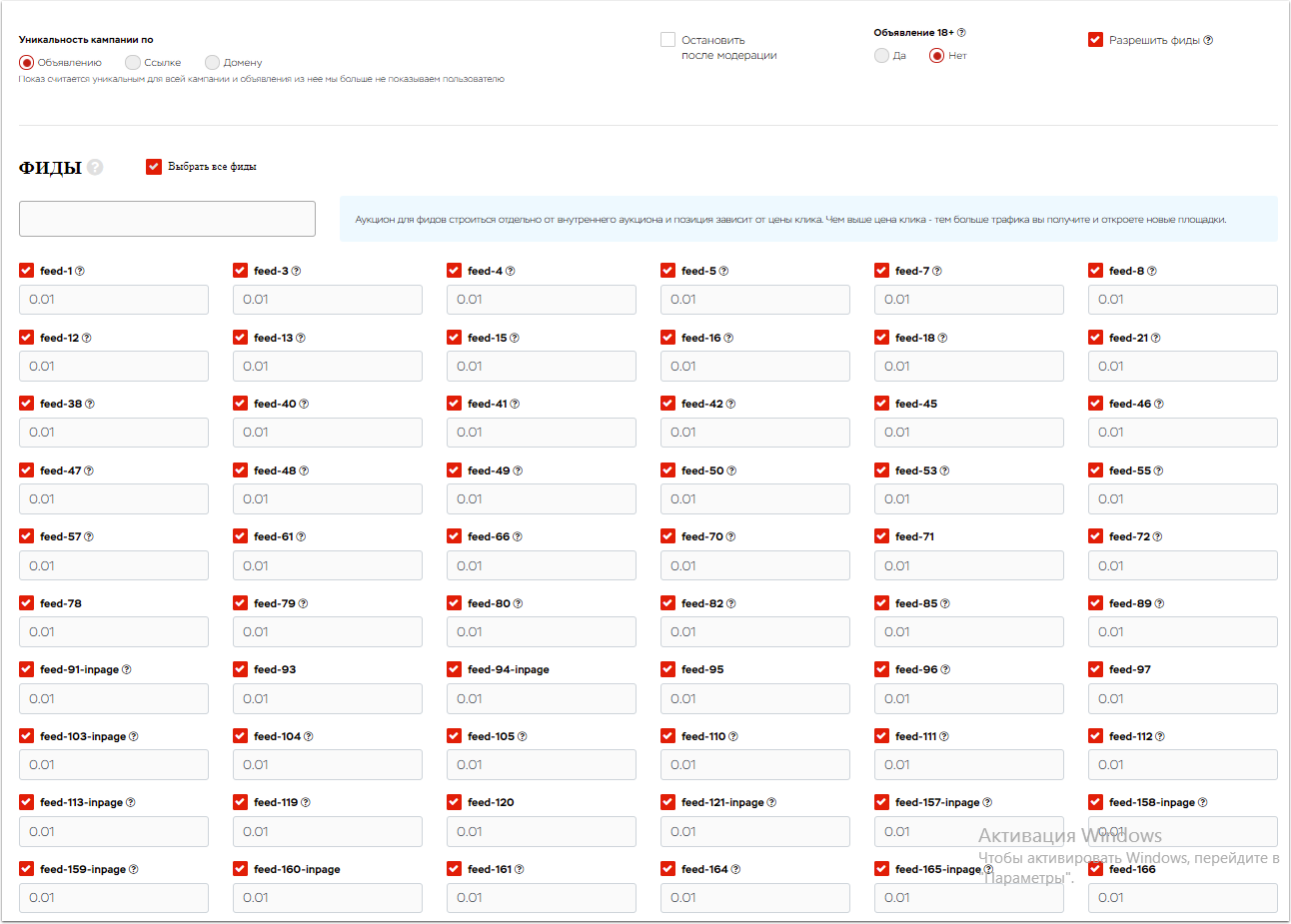
Кликаем кнопку "Сохранить"

И все! Ваша кампания запущена, а вся статистика передается в Keitaro.