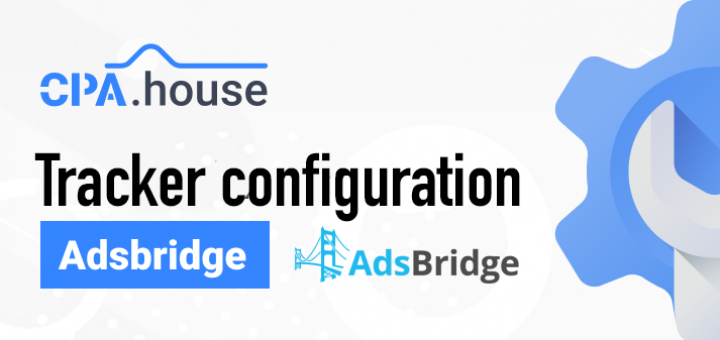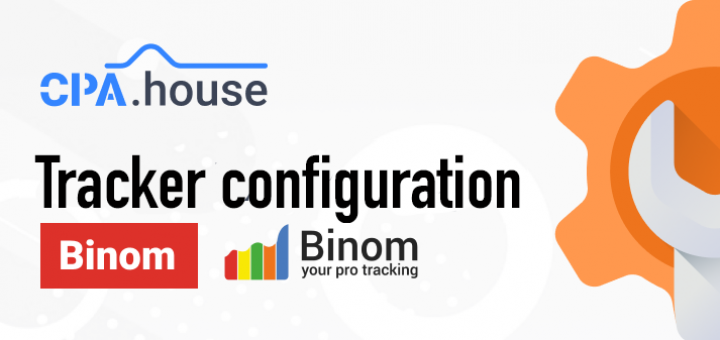- Home Page
- Blog

Привет, друзья!
В этой статье мы разберем настройку трекера PeerClick и как его подключить к CPA.House. Все вопросы пишите в комментариях.
Шаг 1: Создание потока
Для начала работы с CPA.HOUSE Вам необходимо добавить источник трафика.
В главном меню кликаем на "Источники".
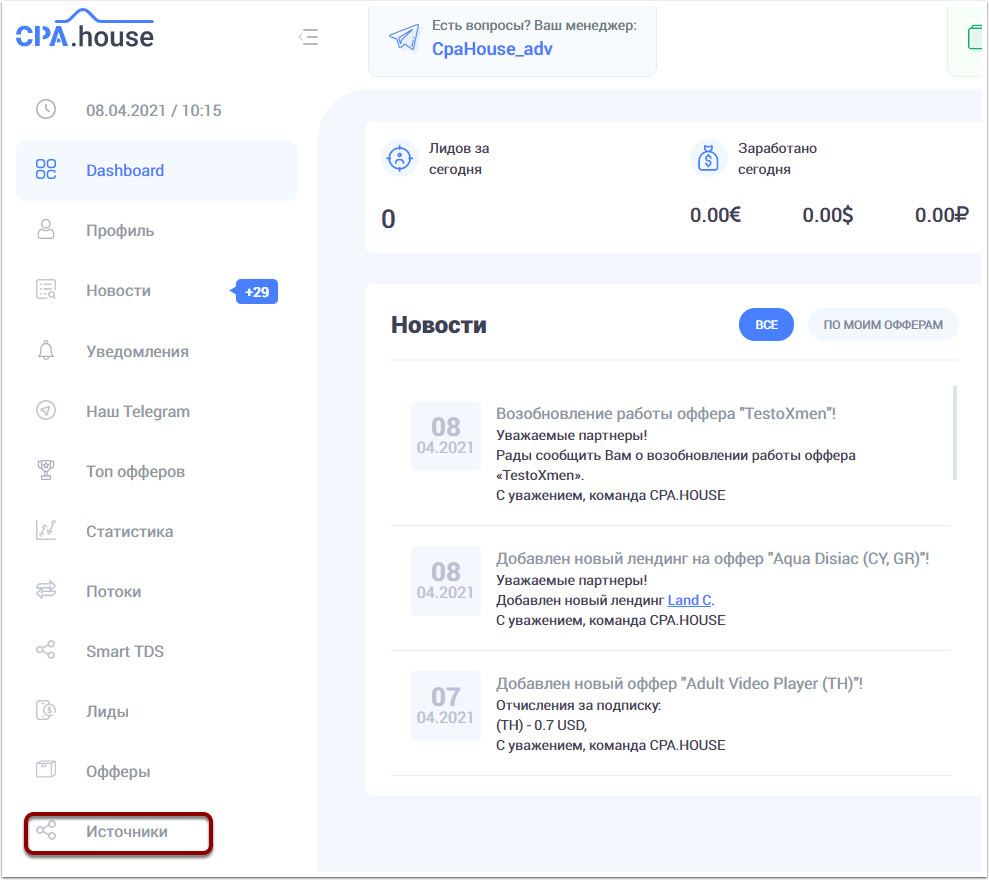
В окне "Источники" кликаем на кнопку "Добавить новый источник". Указываем наименование, вставляем ссылку, добавляем описание и ждем пока ваш источник одобрит модерация.
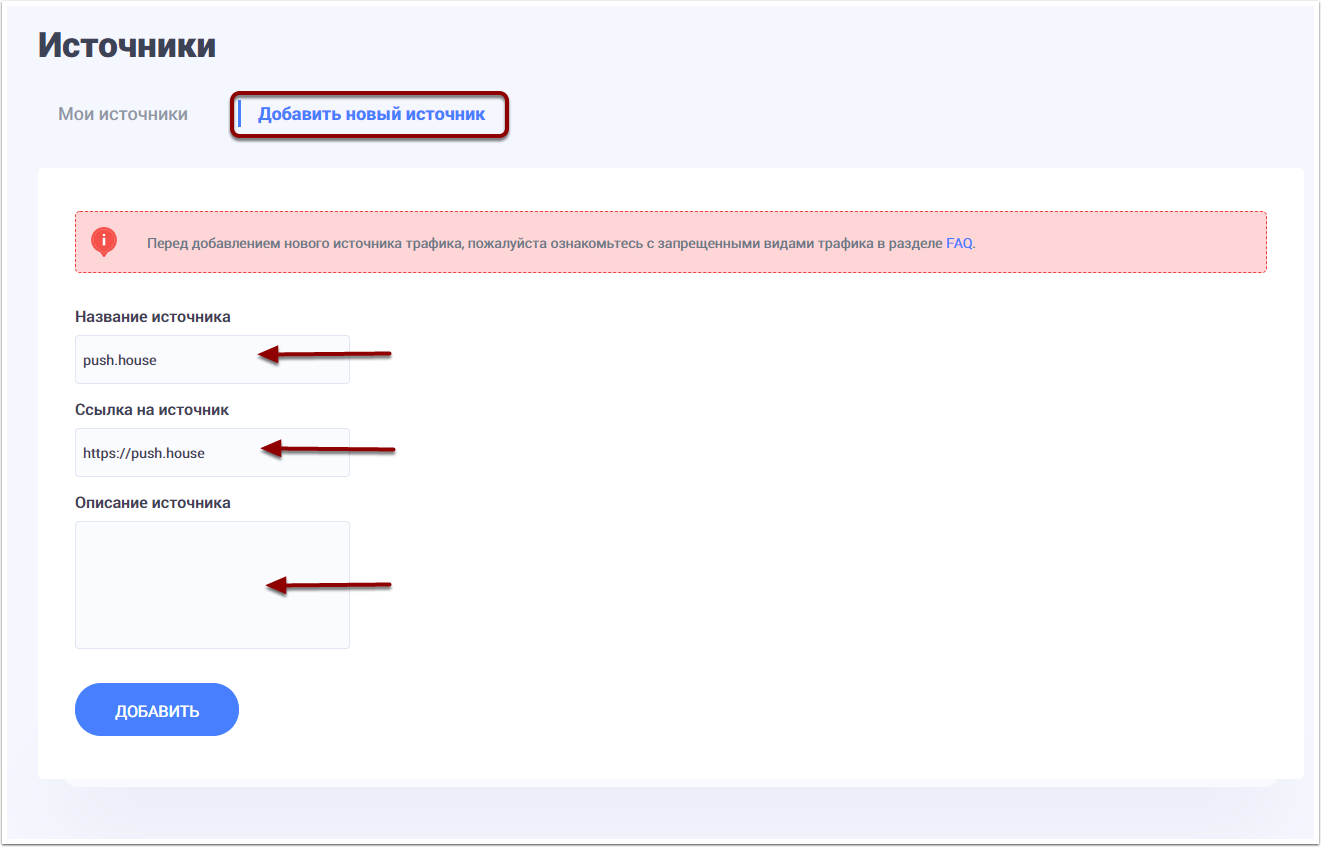
Теперь вам понадобится создать новый поток. Для создания потока, кликаем на меню "ПОТОКИ". Кликаем на кнопке "СОЗДАТЬ НОВЫЙ ПОТОК".
В новом окне указываем имя потока (на свое усмотрение), выбираем источник трафика и нужный вам оффер.
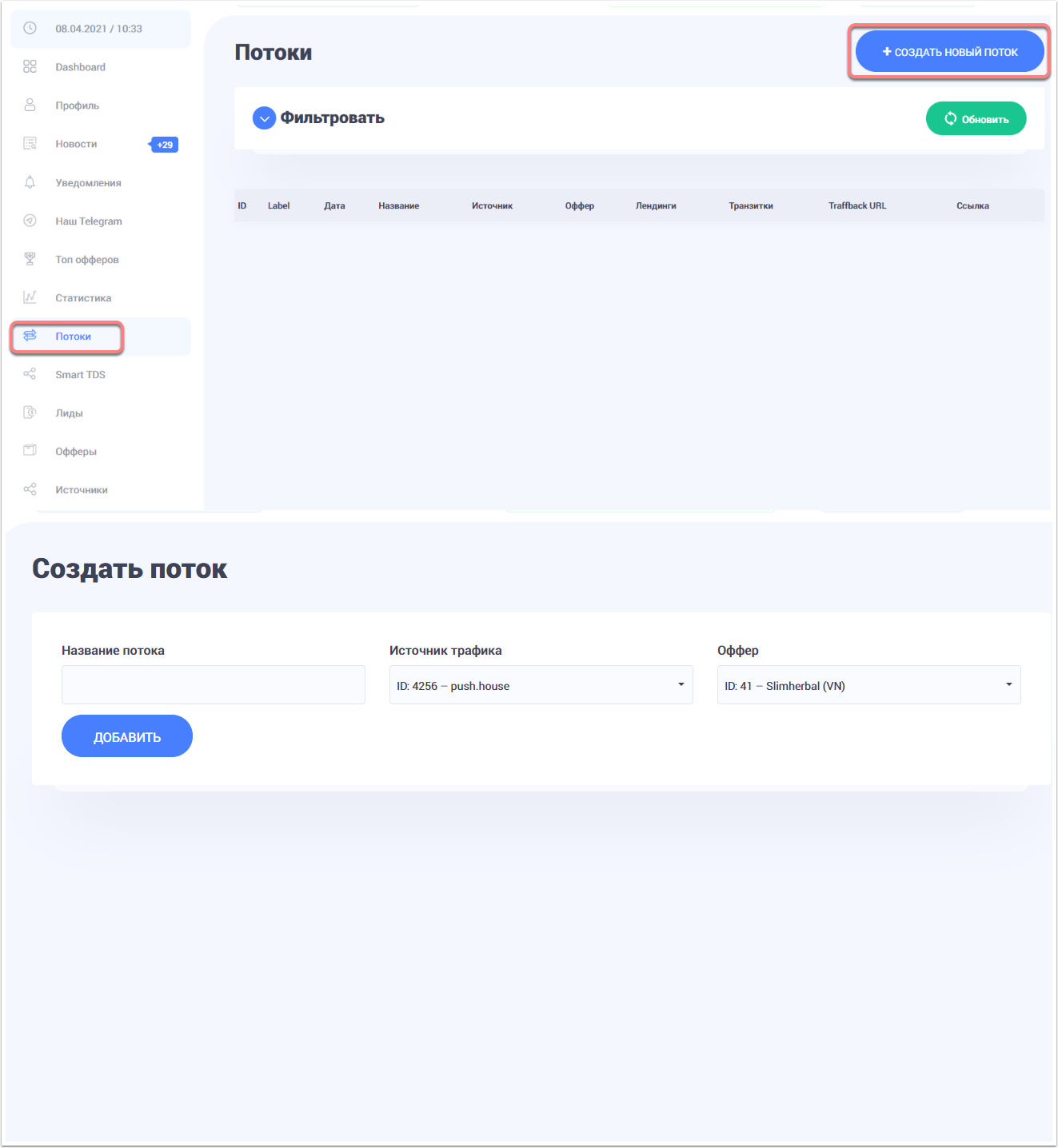
После того как вы нажали кнопку добавить, появятся окна с дополнительными настройками потока, такие как Выбор лендинга, и Настройки Рostback. Для выбора интересующего лендинга или же нескольких, кликаем на переключатели, отмечая нужные. Нажимаем кнопку "Сохранить и получить ссылку".
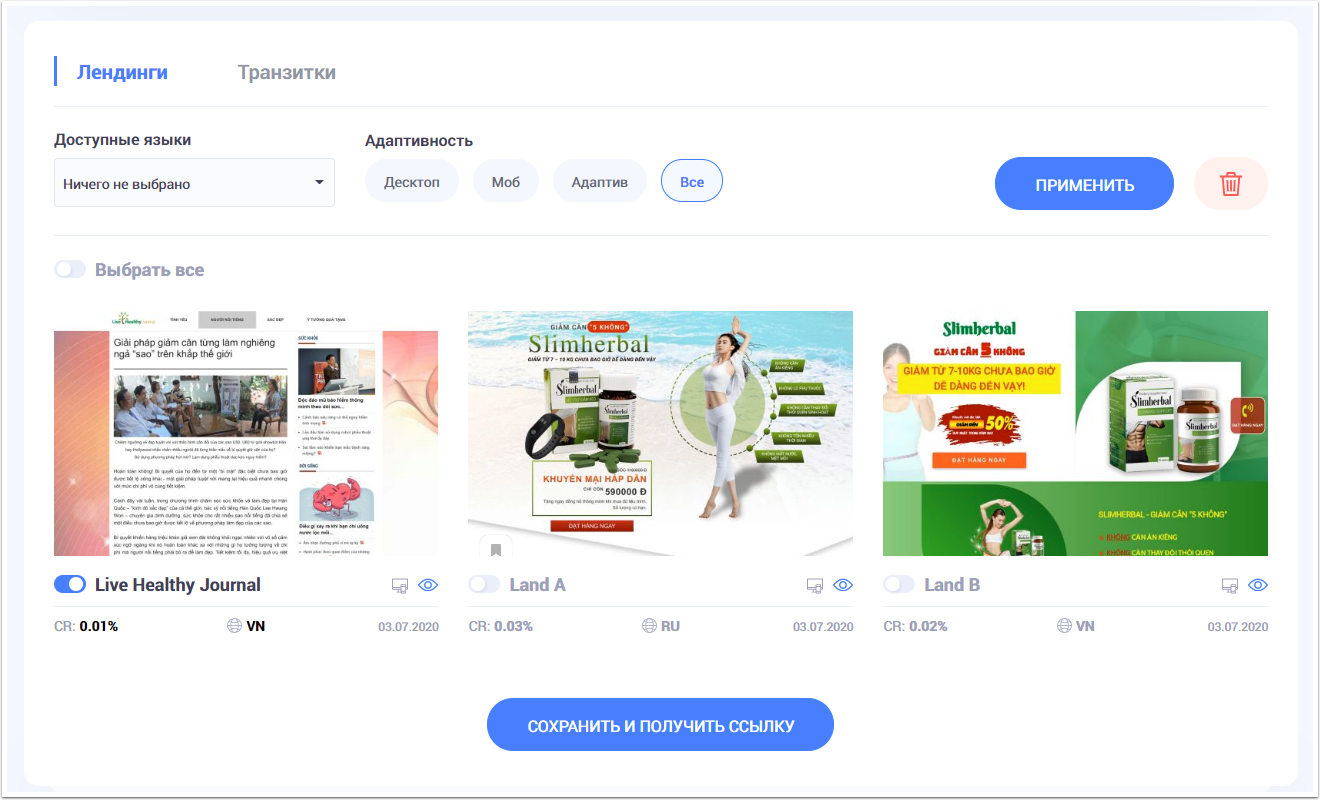
Шаг 2: Подключение трекера к CPA.House
Для начала работы с трекером PeerClick вам необходимо добавить нашу партнерскую сеть CPA.HOUSE в разделе "Партнерки", а так же добавить PUSH.HOUSE в разделе "Источники".
Кликаем на меню "Партнерки", далее нажимаем кнопку "+Создать", ищем в поиске CPA.House и жмем "Добавить".
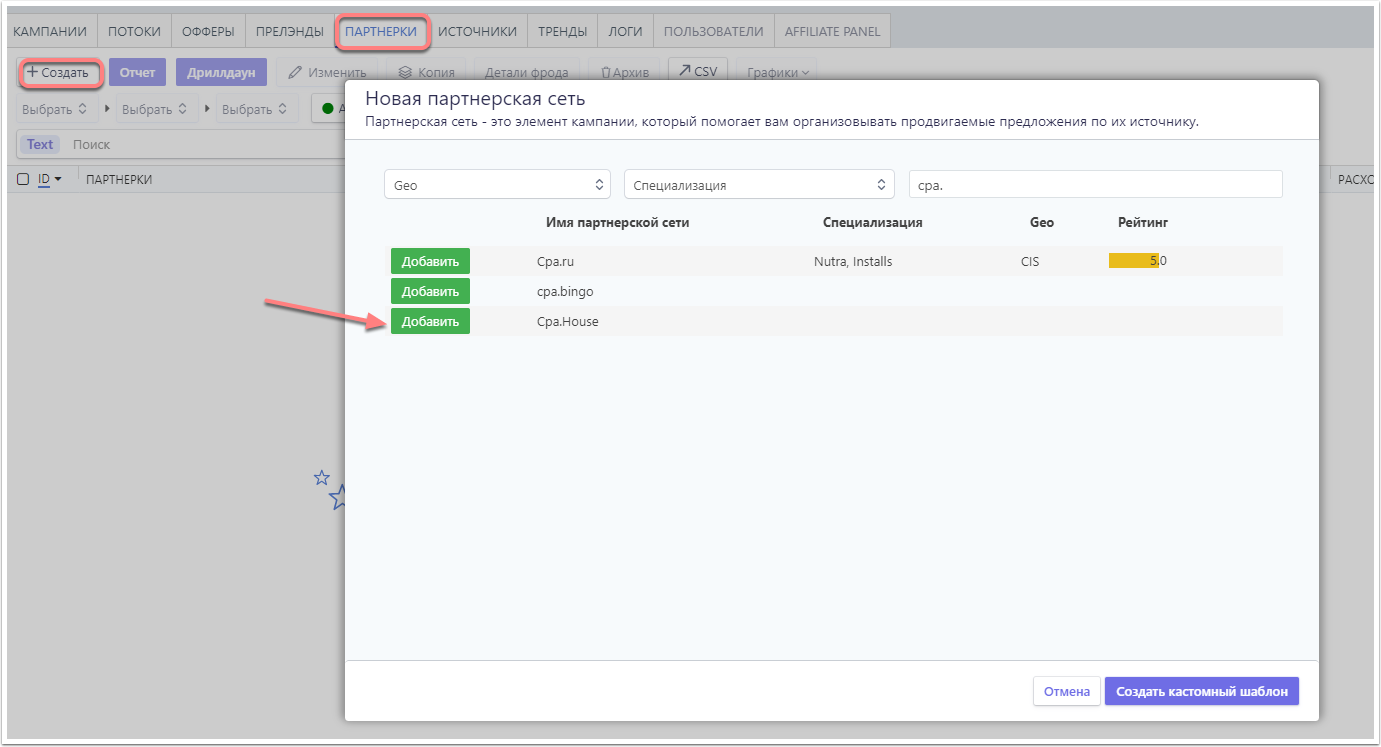
Кликаем на кнопку "Новая партнерская сеть".
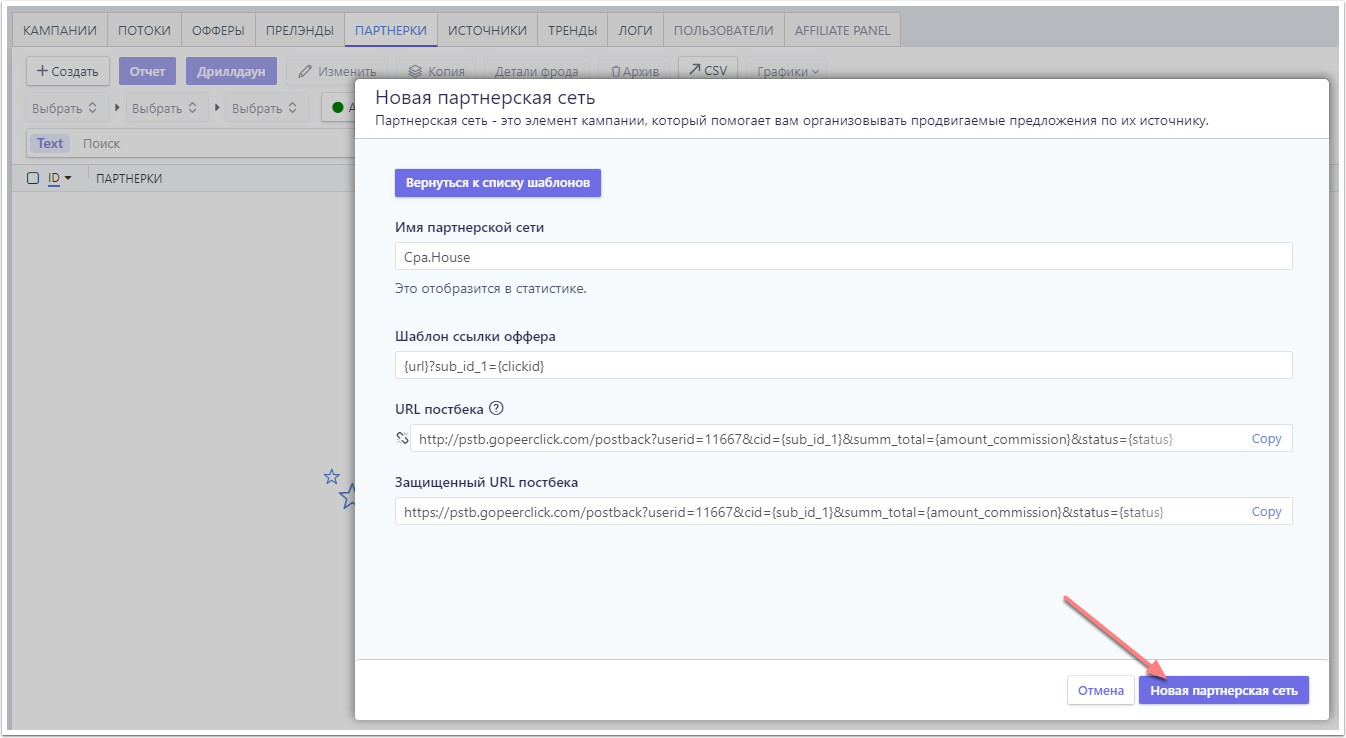
Теперь необходимо добавить источник. Кликаем на меню "Источники", далее кнопку "+Создать".
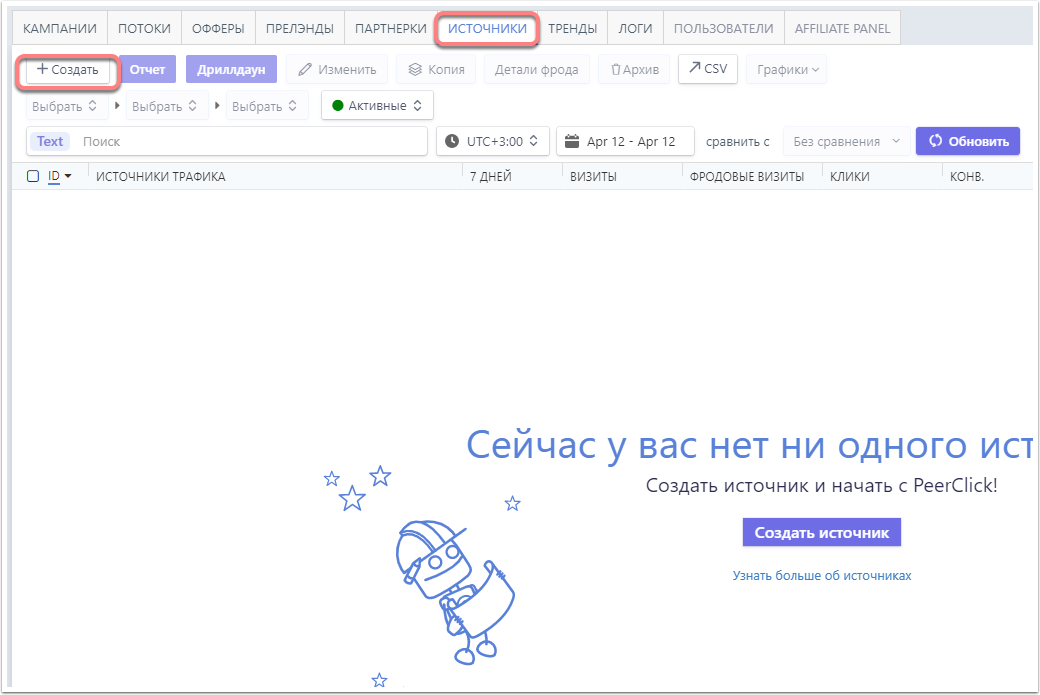
Находим Push.house в поиске и кликаем "Добавить".
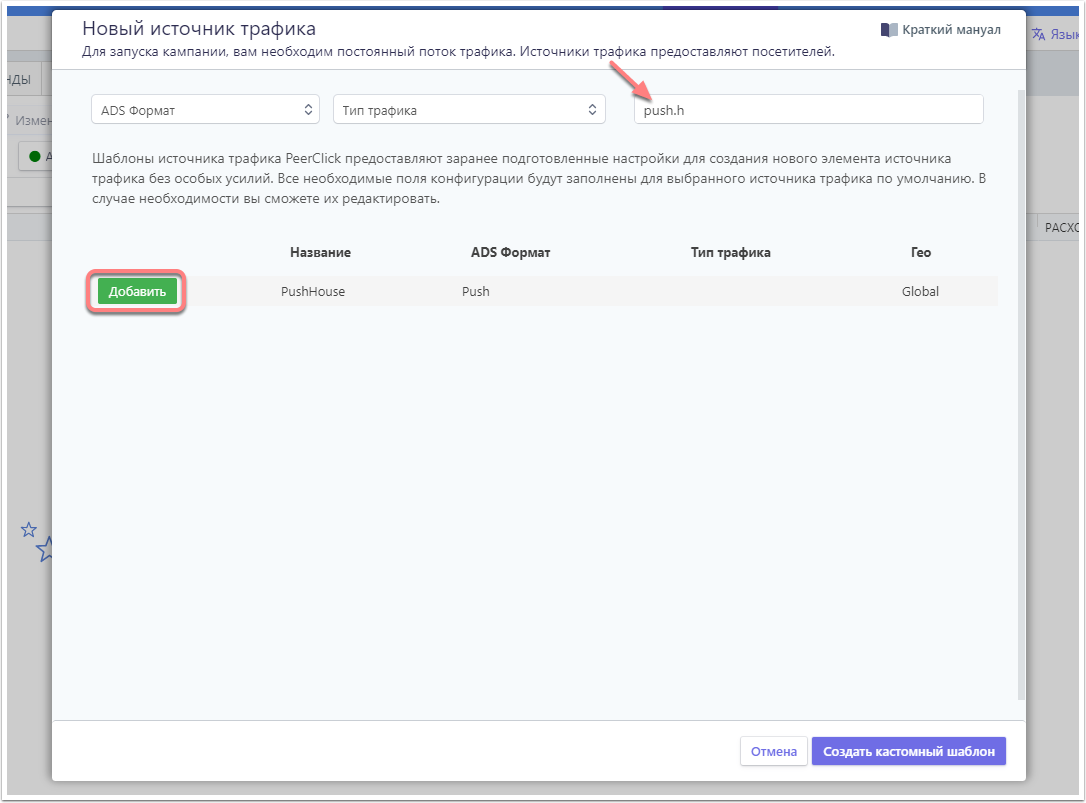
Далее кликаем на "Новый источник трафика".
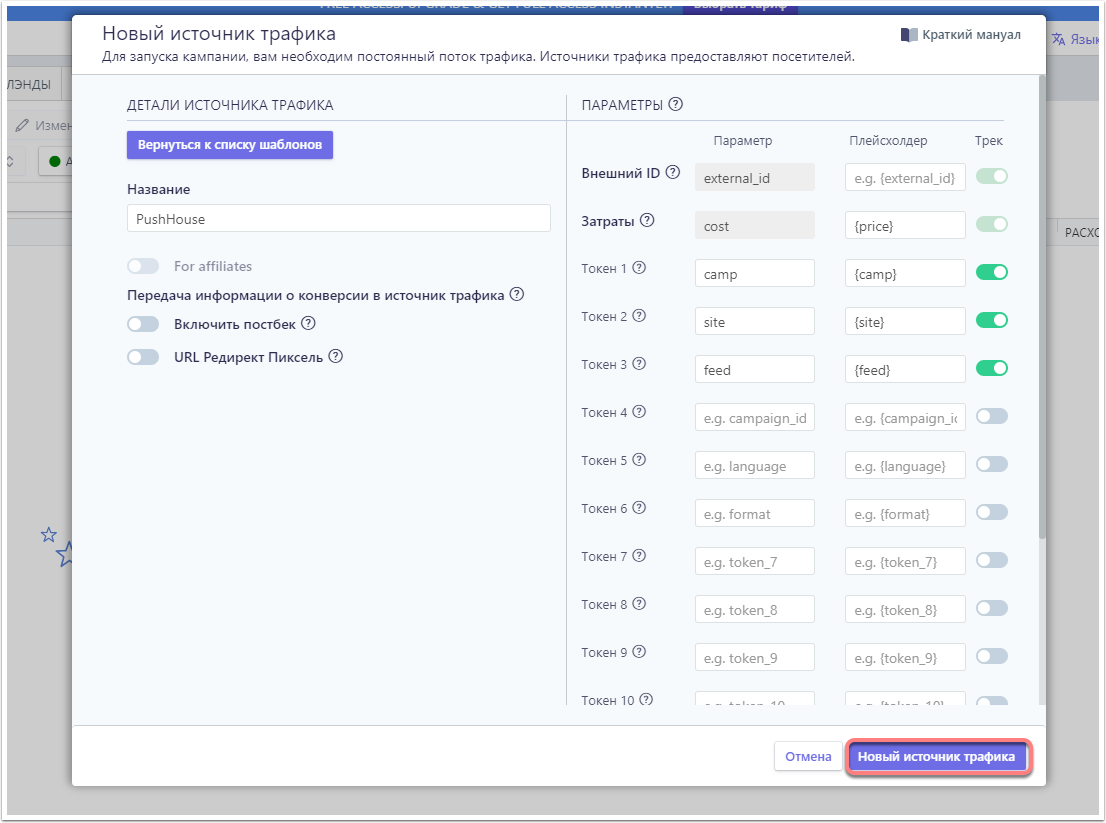
Для создания оффера, кликаем на меню "Офферы", далее кнопку "+Создать".
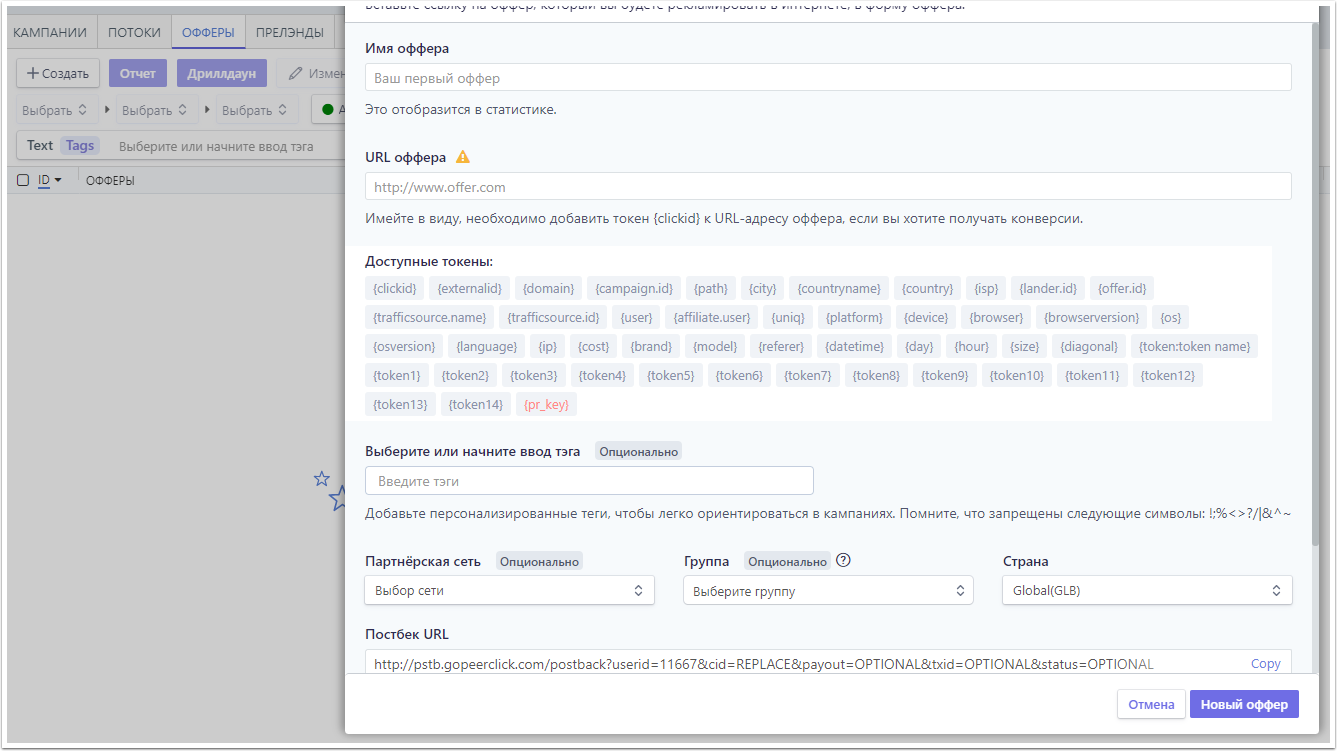
Возвращаемся к CPA.HOUSE и копируем ссылку на наш поток. Для этого кликаем на иконку "Ссылка", в новом окне жмем на кнопку "Скопировать".
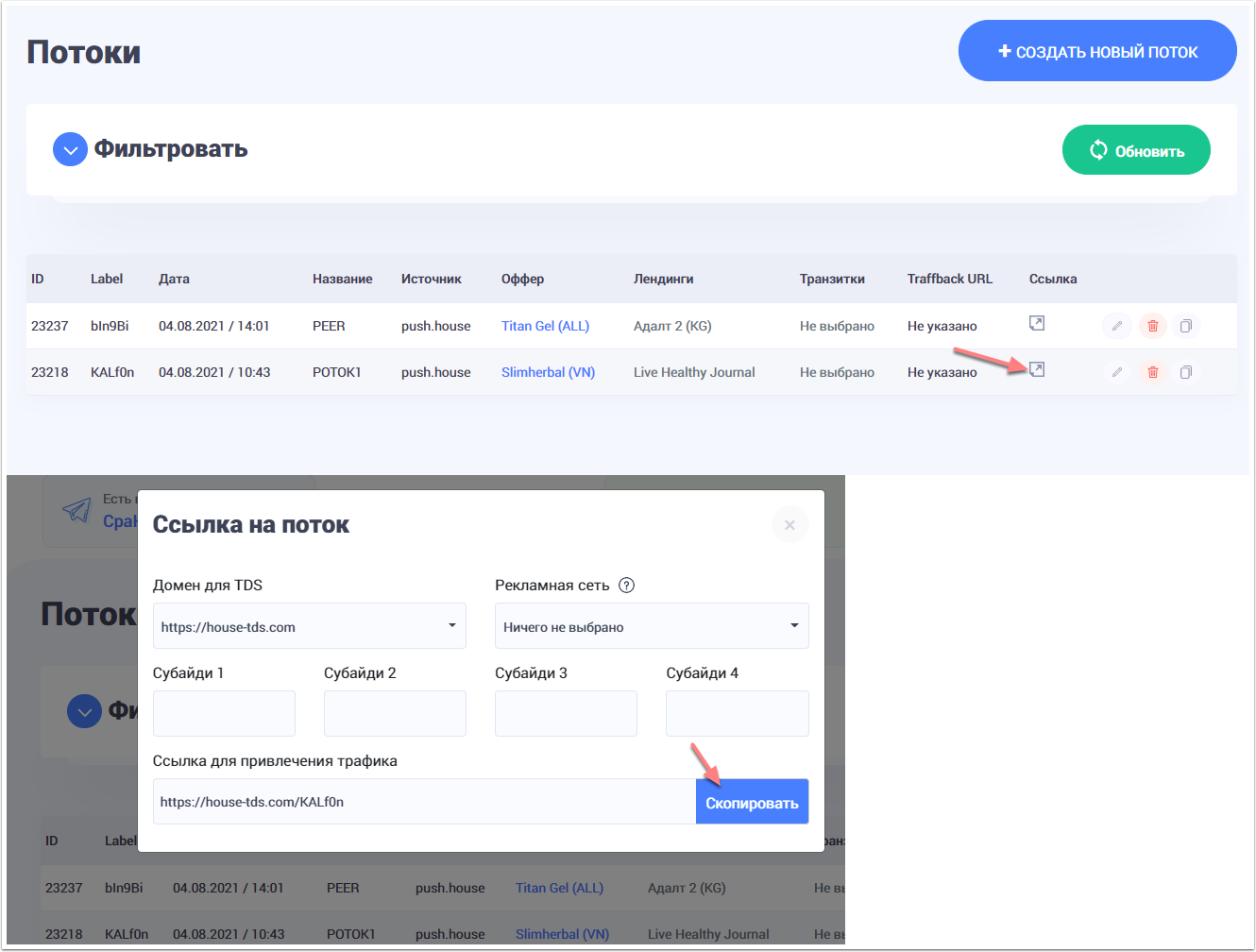
Вставляем скопированную ссылку в текстовое поле "URL оффера", назначаем наименование (произвольно), выбираем партнерскую сеть, копируем в буфер обмена постбек, кликаем на кнопке "Новый оффер".
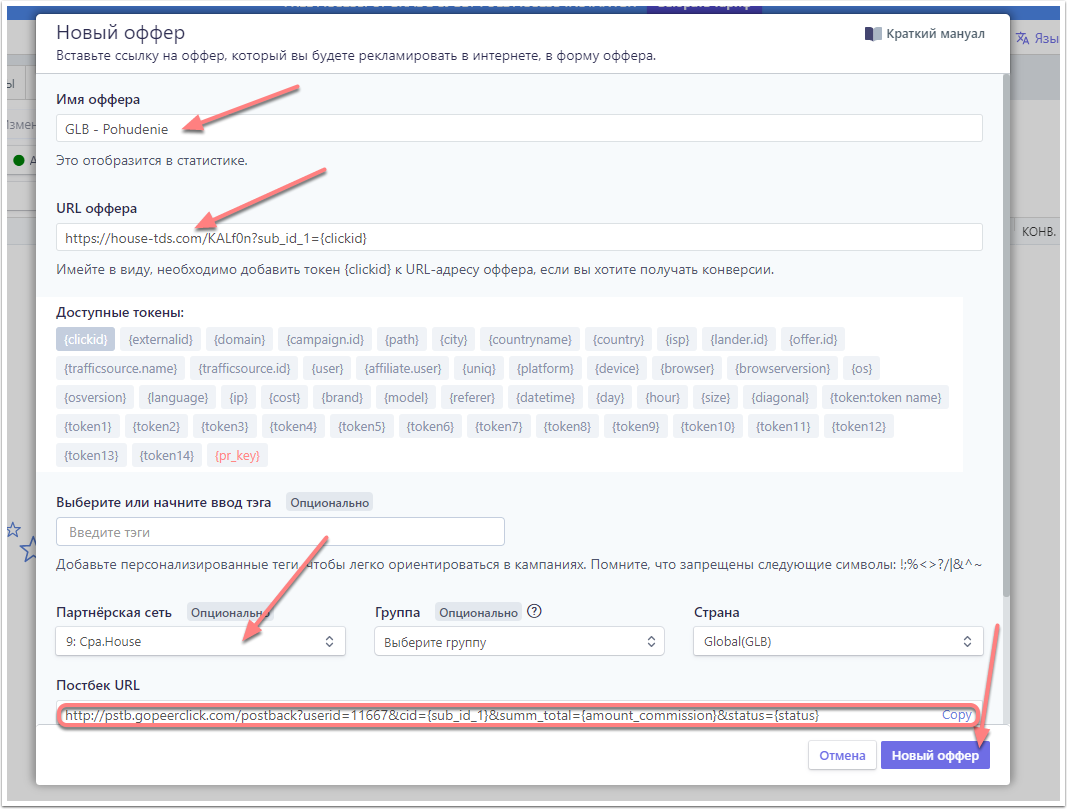
Возвращаемся к нашему созданному потоку в CPA.HOUSE, кликаем на пункт меню "Потоки", находим необходимый поток, кликаем на значок "Редактировать", спускаемся к пункту настроек "POSTBACK", в текстовое поле "Postback URL" вставляем скопированный постбек из PeerClick, нажимаем кнопку "Сохранить".
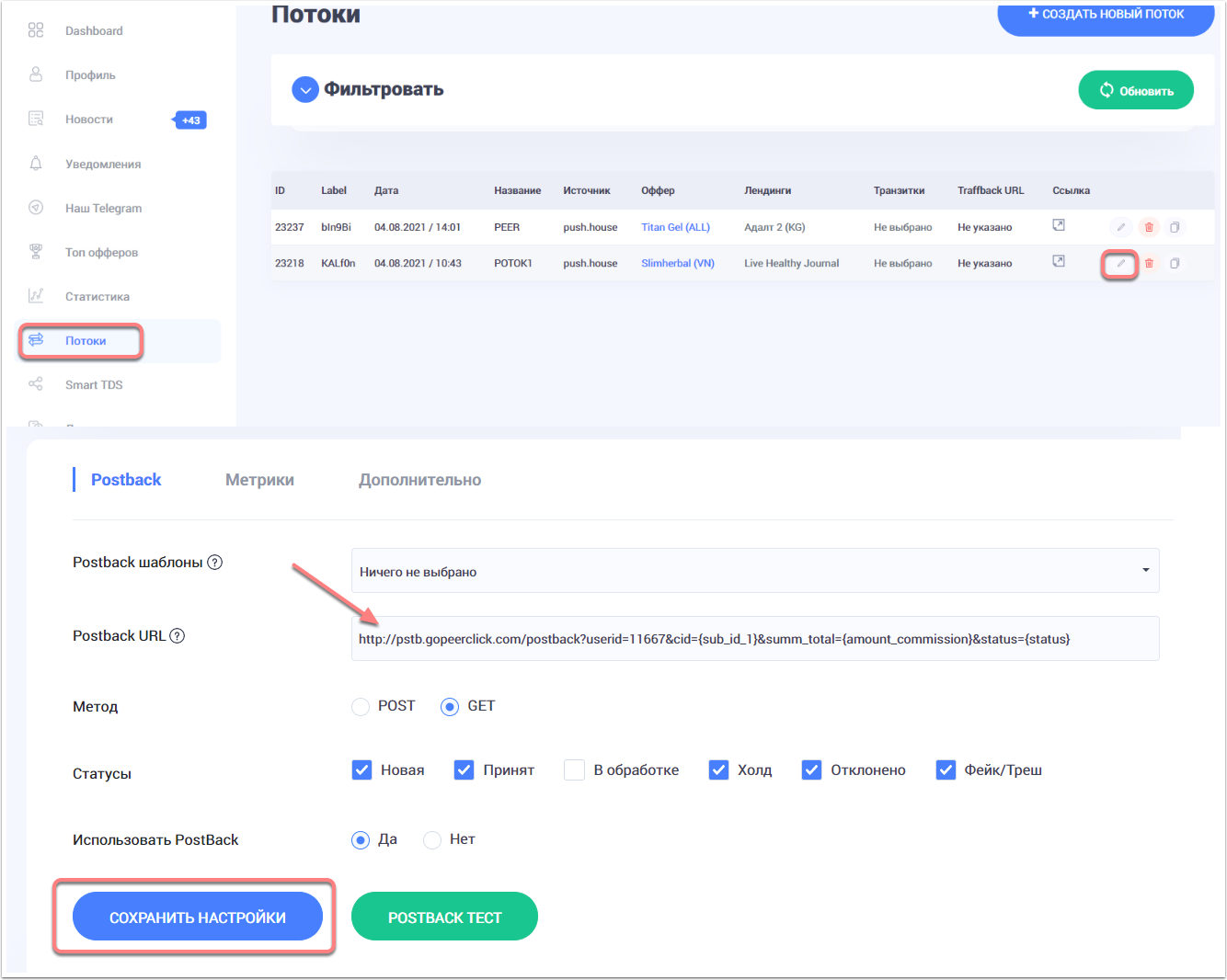
Теперь можно создавать кампанию в PeerClick. Переходим в меню "Кампании" и жмем кнопку "+Создать". В окне "Новая кампания", указываем название (произвольно), источник трафика, тип затрат (auto), валюту. Отмечаем галкой, что ссылка у нас прямая и кликаем на кнопку "+ Оффер". В появившемся окне отмечает наш недавно созданный оффер, кликаем на кнопку "Добавить". Далее жмем "Сохр. и закрыть".
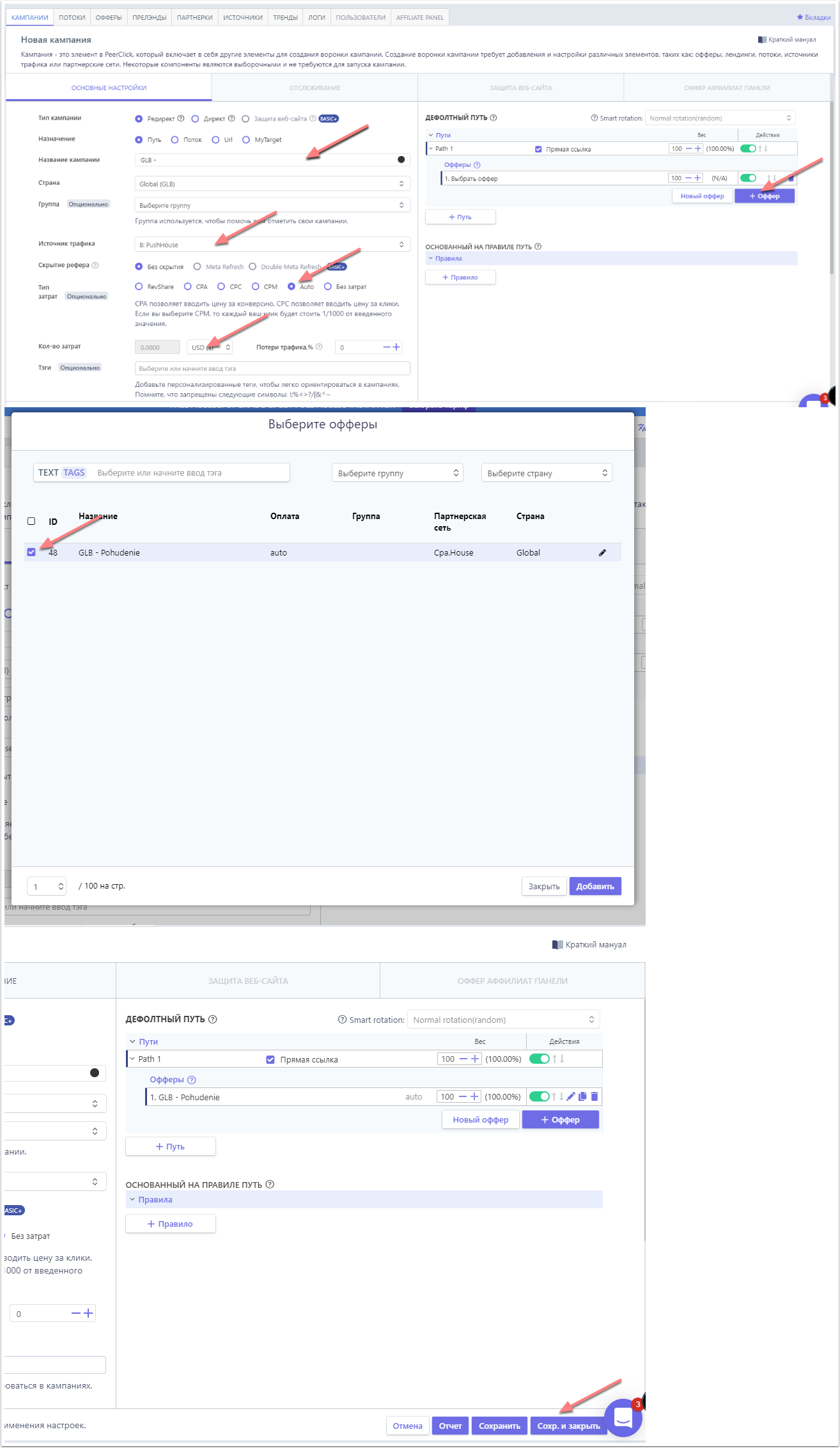
Отмечаем нашу кампанию, жмем кнопку "Ссылка".
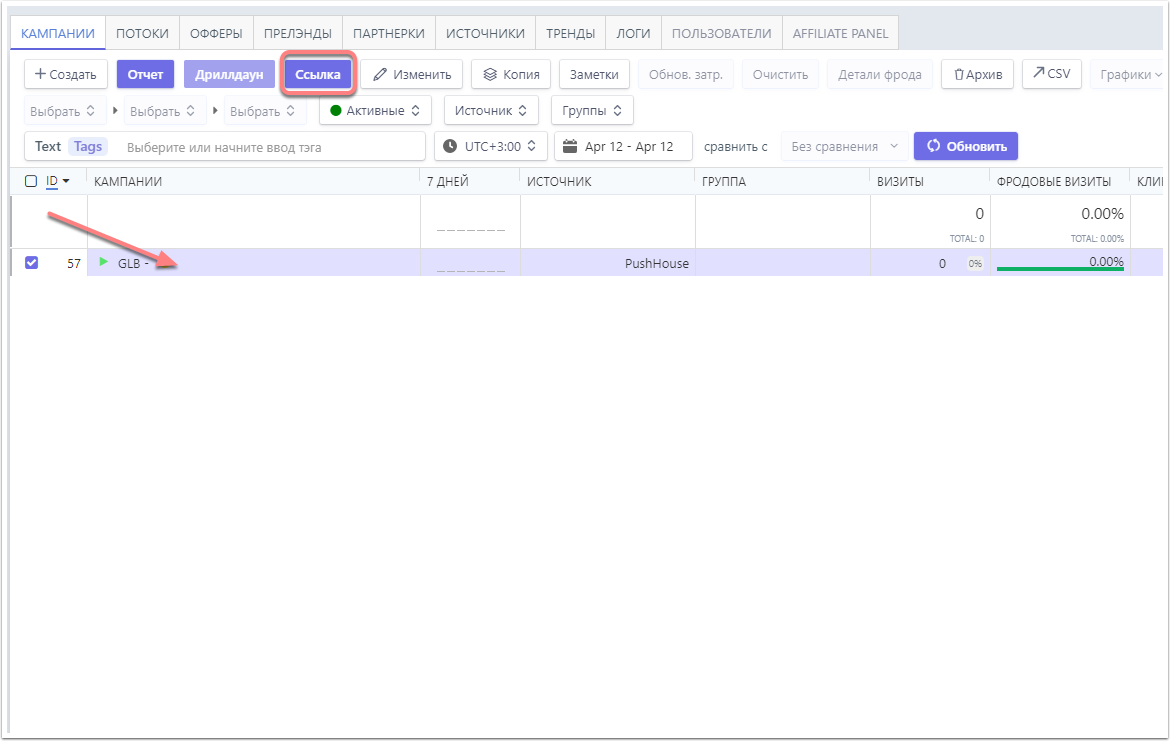
Шаг 3: Подключаем Push.House
Переходим в PUSH.HOUSE, кликаем на меню "PUSH", далее пункт "Создать кампанию".
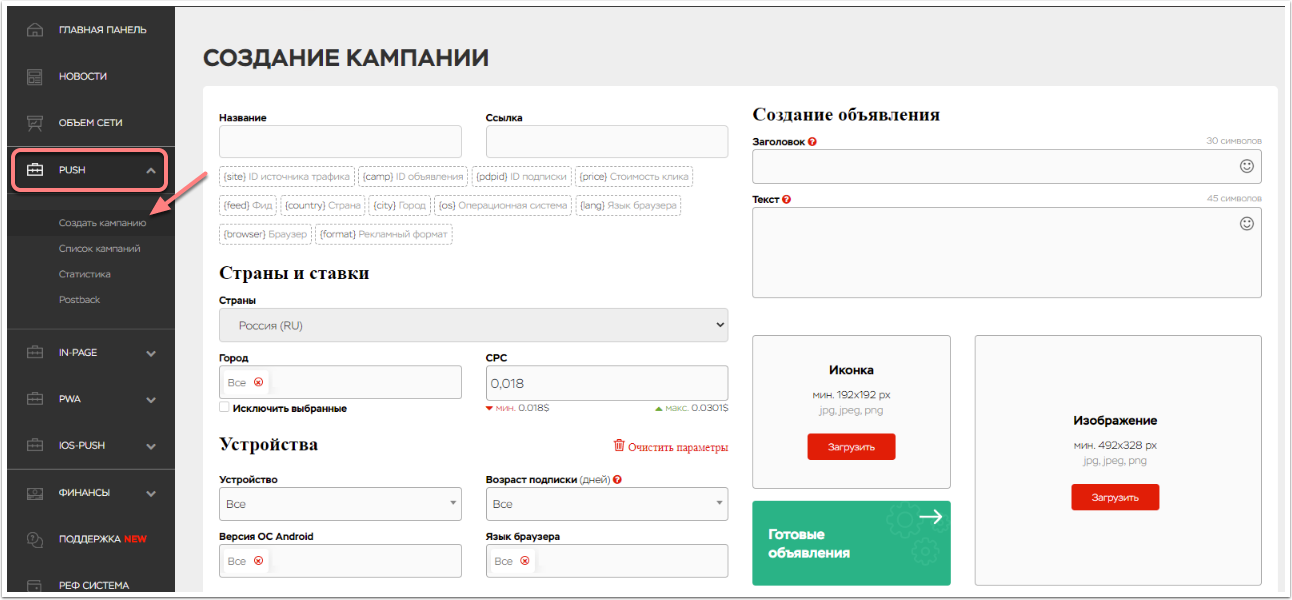
В текстовое поле "Ссылка" вставляем ссылку из буфера обмена на созданную ранее нами кампанию в PeerClick, присваиваем название. Заполняем поля заголовок и текст соответствующие вашему офферу, добавляем иконку и изображение, отмечаем ГЕО и если вам необходимо города, устройства, версии ОС, язык браузера и возраст подписки.
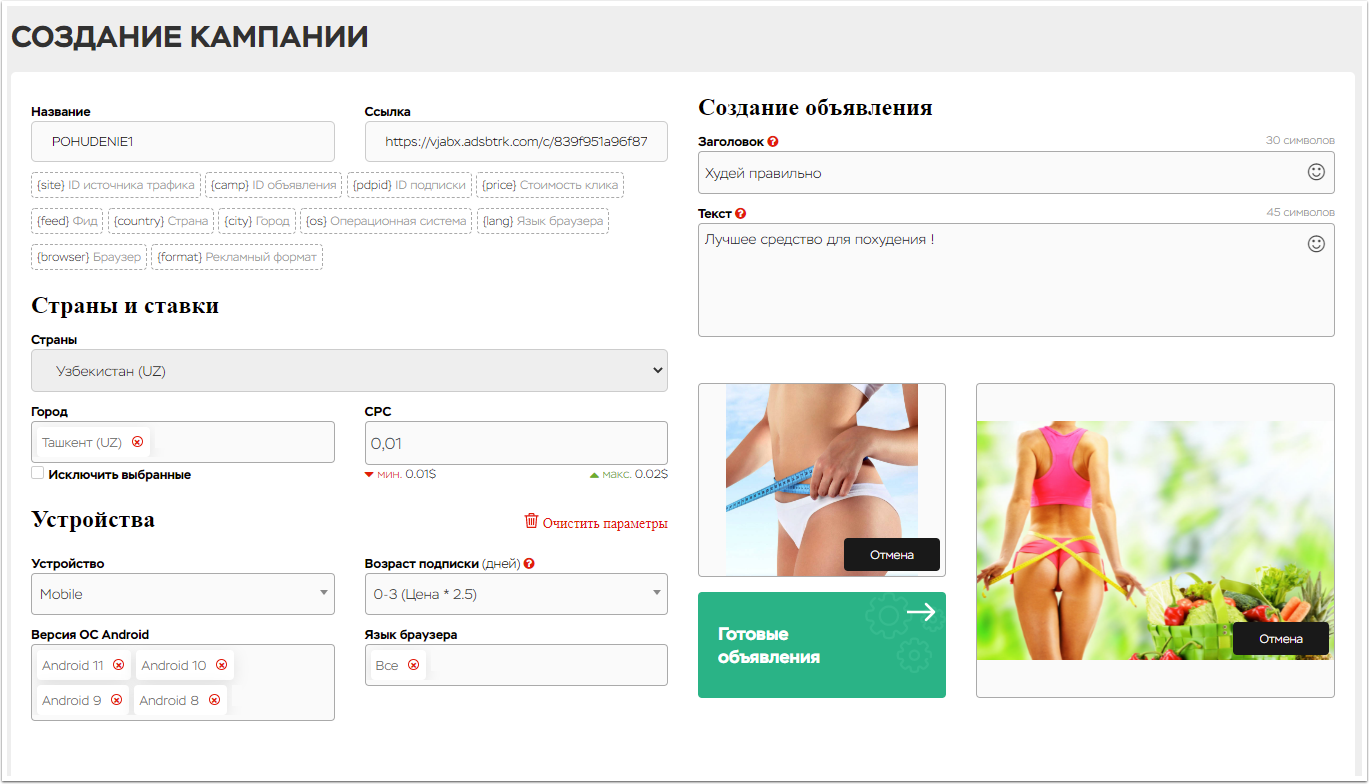
Настраиваем расписание и лимиты.
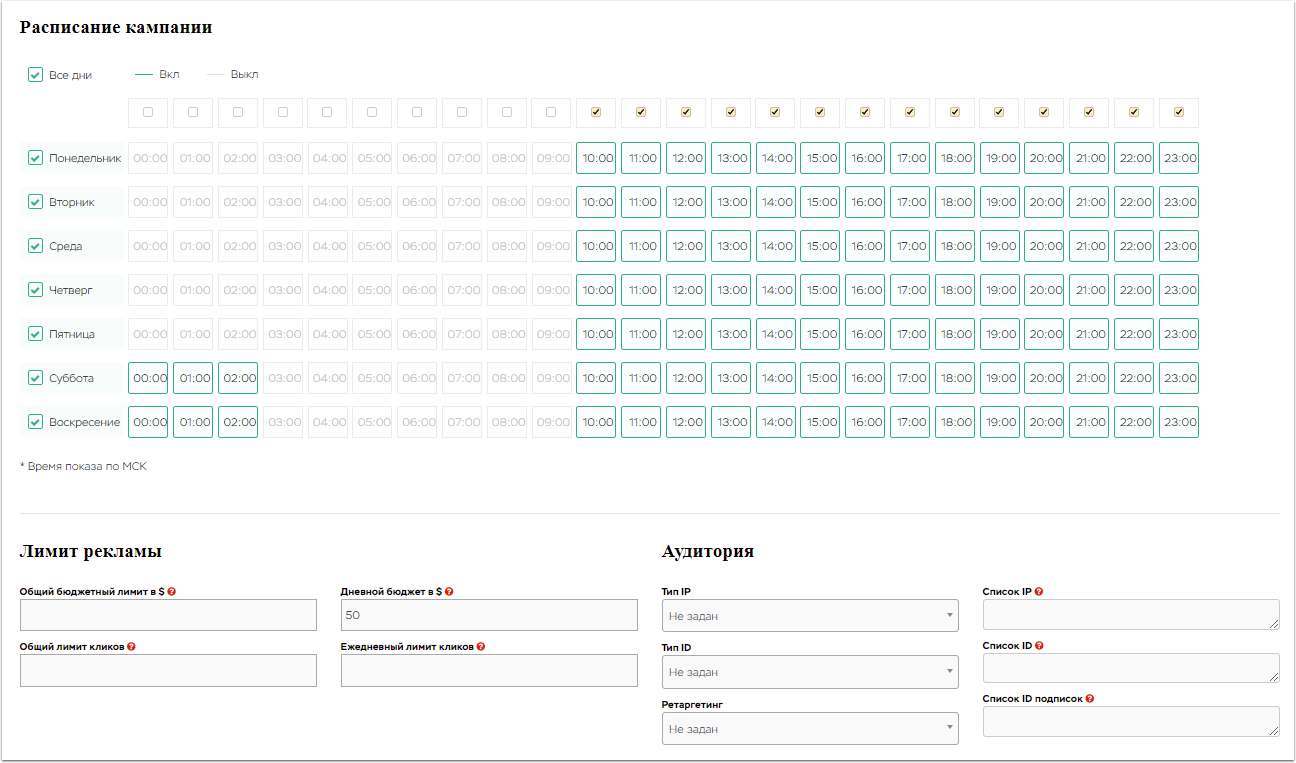
Указываем параметр по которому будет считаться уникальность вашей кампании. Отмечаем галочкой - необходимо ли остановить кампанию после прохождения модерации. Выбираем рейтинг 18+ если ваша кампания является таковой, в нашем случае с оффером на похудение ставим - НЕТ. Отмечаем галочкой разрешить фиды (стоит по умолчанию). Настраиваем цены для фидов (можно ставить цену для всех одинаковую либо индивидуально для каждого нужного вам фида), отключаем не нужные.
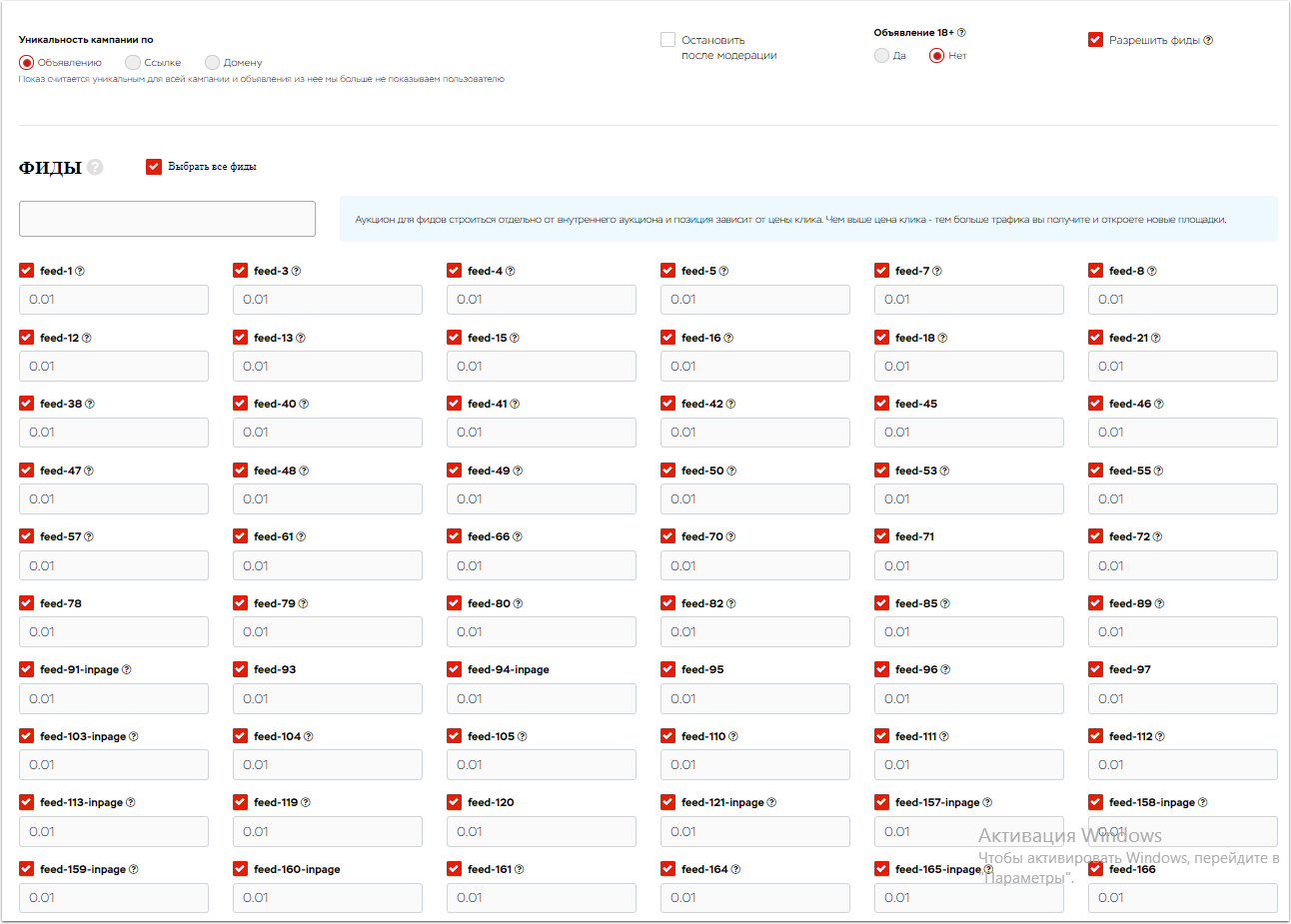
Кликаем кнопку "Сохранить"
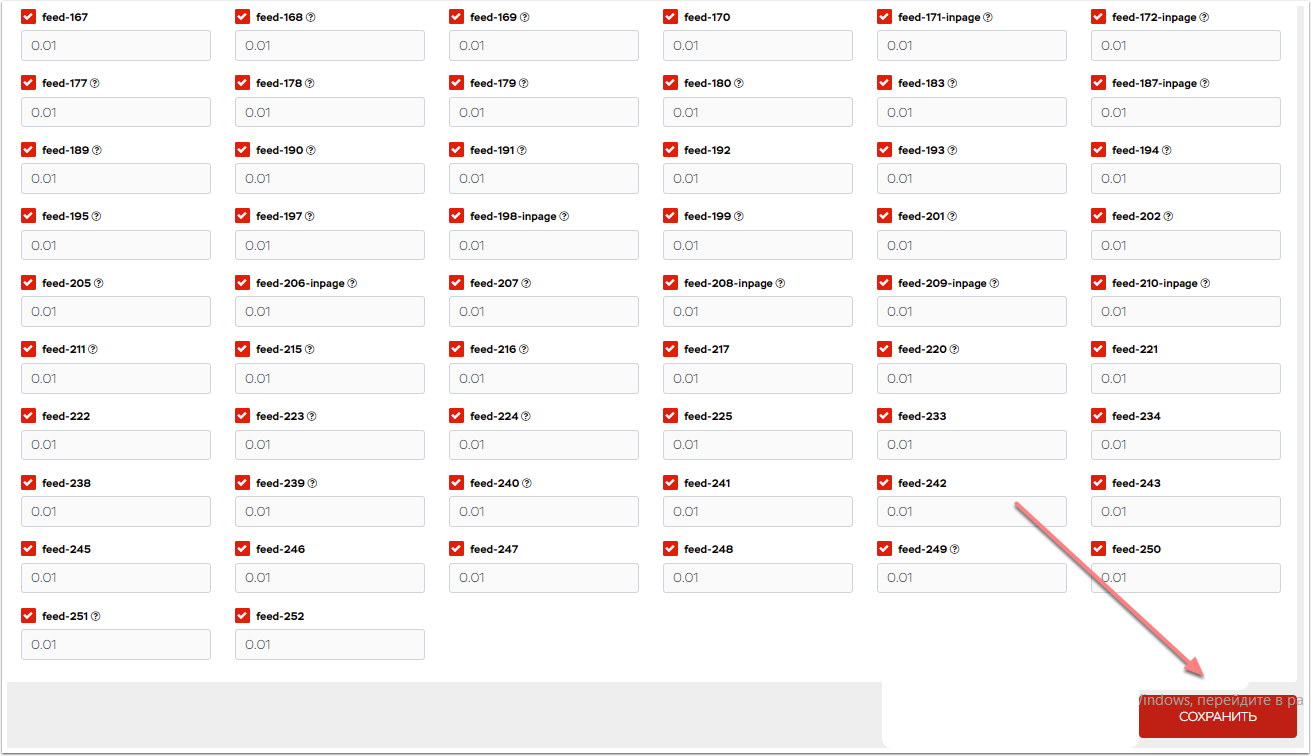
И все! Ваша кампания запущена, а вся статистика передается в PeerClick.